Installer et exécuter Windows 8 dans une machine virtuelle à l'aide de VMware dans Mac OS X
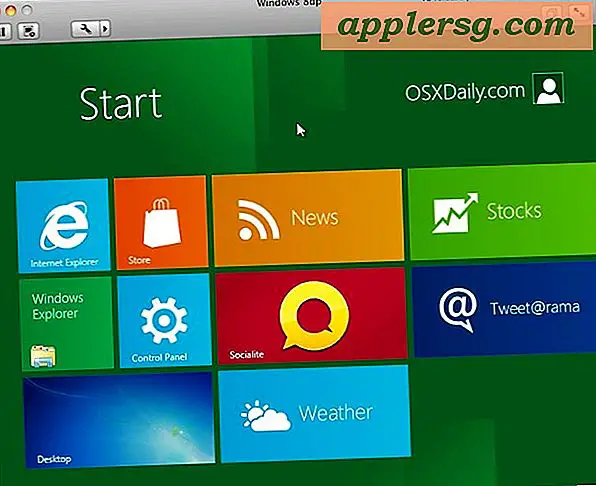
Il ne fait aucun doute que le monde de la technologie est en ébullition à propos de Windows 8, iOS à venir et Microsoft Mac OS X concurrent. Si tout le monde parle de votre curiosité, vous pouvez facilement installer Windows 8 et le faire fonctionner sur Mac OS X grâce à la virtualisation. La meilleure partie de cette solution particulière? Tout est gratuit, alors continuez à lire.
Voici ce dont vous aurez besoin pour commencer:
- Télécharger Windows 8 Developer Preview - téléchargement gratuit (version 64 bits recommandée)
- Télécharger VMWare Fusion 4 - essai gratuit de 30 jours ou 49 $ pour acheter
Remarque: vous ne voulez pas utiliser VMWare? Voici comment installer Windows 8 dans VirtualBox, qui fonctionnera sous Windows, Linux et Mac OS X.
Windows 8 iso est d'environ 4 Go Go, mais transfert très rapidement à partir de serveurs Microsofts, et obtenir le procès VMWare Fusion est juste une question de confirmation de votre adresse e-mail.
En supposant que vous avez téléchargé le fichier ISO de Windows 8 Developer Preview, puis installé VMWare 4, vous souhaiterez probablement quitter la plupart de vos autres applications afin de libérer autant de RAM et de CPU que possible.
Comment installer Windows 8 dans VMWare
Cela a été confirmé pour fonctionner dans Mac OS X 10.6 Snow Leopard et Mac OS X 10.7 Lion.
- Déplacez le fichier ISO Windows 8 vers votre bureau Mac OS X
- Lancez VMWare et cliquez sur "Nouveau"
- Glissez et déposez l'ISO Windows 8 dans le "New Virtual Machine Assistant"
- Assurez-vous que «Utiliser le disque ou l'image d'installation du système d'exploitation:» est sélectionné et que l'ISO Win8DP est choisie, puis cliquez sur «Continuer»

- Sélectionnez "Windows 7" comme système d'exploitation et donnez à la machine virtuelle Windows 8 au moins 2 Go de RAM pour de meilleures performances (version 64 bits)
- Amorcez la VM en appuyant sur le bouton de lecture géant (>)
- Continuez à installer Windows 8 Developer Preview en suivant les quelques instructions à l'écran

L'installation est étonnamment rapide, vous serez opérationnel dans environ 20 minutes du début à la fin. Une fois l'installation terminée, vous serez accueilli par un court écran de personnalisation et de configuration, puis rapidement lancé dans Metro. Vous aurez également accès à l'UI UI:

De mon bref usage, il semble que Windows 8 serait mieux avec un écran tactile, et je n'étais pas trop heureux d'utiliser une souris dans l'interface Metro, mais néanmoins il vaut la peine de vérifier vous-même si vous êtes curieux de savoir ce genre de choses comme se tenir au courant des dernières tendances technologiques. Prendre plaisir!
BTW, VMWare Fusion 4 coûte 49 $, mais si vous n'avez aucun intérêt à l'acheter, le test de 30 jours fonctionne très bien pour vérifier et jouer avec Windows 8 pour voir ce que le battage médiatique est tout.












