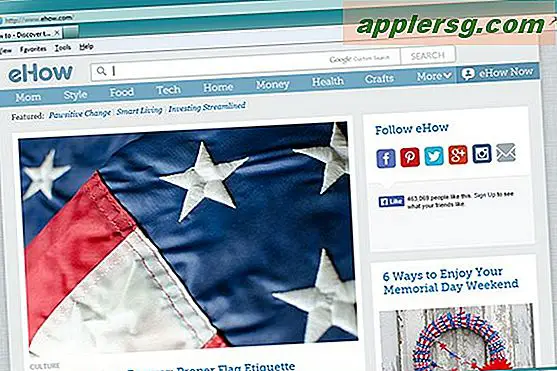iPad ou iPhone se fige? Gelé sur la roue de rotation? 3 façons de résoudre les accidents iOS
 L'iPad et l'iPhone ne gèlent pas ou ne se crashent pas souvent, mais quand ils le font, il peut s'agir d'un gel épique, où l'appareil peut soit rester coincé dans une application ou, pire, il se fige sur la redoutable iOS "roue tournante de la mort ", le petit curseur d'attente qui ne part jamais. Laissé à lui-même dans cet état, ce rouet peut tourner littéralement pour toujours jusqu'à ce que la batterie se vide et l'appareil s'éteint, mais ce n'est évidemment pas une solution pour résoudre les accidents majeurs rares iOS. Nous allons couvrir trois astuces pour réparer les principaux crashs iOS, le premier essayera juste de sortir de l'application en panne, le suivant redémarrera de force l'appareil, et finalement pour les pires scénarios, nous allons restaurer iOS comme neuf, bien que devrait vraiment être un dernier recours qui est rarement applicable à la plupart des situations.
L'iPad et l'iPhone ne gèlent pas ou ne se crashent pas souvent, mais quand ils le font, il peut s'agir d'un gel épique, où l'appareil peut soit rester coincé dans une application ou, pire, il se fige sur la redoutable iOS "roue tournante de la mort ", le petit curseur d'attente qui ne part jamais. Laissé à lui-même dans cet état, ce rouet peut tourner littéralement pour toujours jusqu'à ce que la batterie se vide et l'appareil s'éteint, mais ce n'est évidemment pas une solution pour résoudre les accidents majeurs rares iOS. Nous allons couvrir trois astuces pour réparer les principaux crashs iOS, le premier essayera juste de sortir de l'application en panne, le suivant redémarrera de force l'appareil, et finalement pour les pires scénarios, nous allons restaurer iOS comme neuf, bien que devrait vraiment être un dernier recours qui est rarement applicable à la plupart des situations.
Un rappel rapide: le rouet peut aussi être un indicateur d'activité générale, et ne représente pas toujours un crash ou un engin gelé. Si vous mettez à jour des applications, mettez à jour iOS ou effectuez une tâche dans une application, il est probable que vous verrez la roue qui tourne dans le cadre d'un comportement normal. Nous n'essayons pas de corriger le comportement normal ici, et nous cherchons seulement à résoudre les blocages et gels où un iPad, un iPhone ou un iPod touch est complètement insensible et vraiment gelé, affichant souvent ce même curseur dans le processus. Si vous n'êtes pas sûr de ce qu'il faut rechercher, reportez-vous à la vidéo ci-dessous qui montre un iPad complètement gelé coincé sur une application écrasée.
1: Arrêter de force les applications gelées
La première chose que vous pouvez essayer est de forcer à quitter l'application gelée, cela fonctionne si le gel est seulement spécifique à l'application, et si vous voyez la roue qui tourne souvent cela ne fera rien. Néanmoins, ça vaut le coup d'essayer car c'est facile et ne prend que 10 secondes:
- Maintenez le bouton d'alimentation enfoncé jusqu'à ce que "Slide to Power Off" apparaisse, mais ne touchez pas le curseur.
- Relâchez le bouton d'alimentation, puis maintenez le bouton Accueil pour forcer la fermeture de l'application figée

2: Forcer le redémarrage d'un périphérique iOS gelé
Si la sortie forcée de l'application n'a pas fonctionné, il est probable que tout le périphérique soit tombé en panne ou gelé. Si tel est le cas, vous devez lancer un redémarrage forcé, 99% du temps cela résout entièrement le problème de la roue tournante et vous serez de retour à l'utilisation de l'iPad ou de l'iPhone comme d'habitude.
- Maintenez le bouton Home et le bouton d'alimentation enfoncés jusqu'à ce que l'iPad / iPhone redémarre de force.

Vous saurez que cela a fonctionné car l'écran deviendra noir et un logo Apple apparaîtra. Les redémarrages forcés prennent plus de temps qu'un redémarrage standard, donc ne soyez pas surpris si cela prend une minute ou deux pour que l'appareil iOS reprenne une utilisation normale.
La principale chose à retenir lors du redémarrage forcé est de maintenir les boutons simultanément. Si vous les tenez séparément, iOS tentera de forcer la fermeture de l'application en cours, ce qui ne fera rien si le périphérique est complètement gelé.
Coincé sur une roue de rotation pendant le démarrage? Restaurer iOS
Si vous voyez une roue en rotation après la mise à jour vers une nouvelle version d'iOS, attendez au moins 5-10 minutes avant d'essayer quoi que ce soit d'autre, il est possible que l'appareil se mette simplement à jour.

D'autre part, il y a de rares cas où il est possible de rencontrer la roue qui roule sur la botte qui ne part pas. Si cela se produit, vous aurez presque certainement besoin de restaurer iOS avec iTunes, ce qui nécessite l'assistance d'un ordinateur et l'attache de l'appareil par câble USB.
- Lancez iTunes et connectez l'iPhone ou l'iPad à l'ordinateur
- Sélectionnez le périphérique iOS, puis sur l'écran Résumé principal dans iTunes, choisissez "Restaurer".
- Confirmez la restauration et laissez l'appareil restaurer les paramètres d'usine (pas à partir d'une sauvegarde pour le moment)
Remarque: Si l'iPad ou l'iPhone n'apparaît pas dans iTunes, placez-le d'abord en mode DFU, puis restaurez comme d'habitude.
La raison pour laquelle il est préférable de restaurer les paramètres d'usine par défaut est d'être sûr que l'appareil iOS fonctionne avec une nouvelle installation propre du logiciel système. Si l'appareil ne fonctionne pas avec une liste vide d'iOS, le problème peut être matériel et une visite à un Apple Genius ou un appel à l'assistance Apple peut être en ordre.
D'un autre côté, si l'appareil iOS fonctionne correctement avec une nouvelle installation, vous pouvez maintenant utiliser iTunes ou iCloud pour restaurer à partir d'une sauvegarde récente. La meilleure façon de le faire est de réinitialiser les paramètres d'usine directement sur l'appareil, puis lors de la nouvelle configuration, choisissez "Restaurer à partir de la sauvegarde iCloud". Tout devrait maintenant fonctionner comme prévu et vous serez de retour à la normale.
Exemple d'un iPad écrasé / gelé
Juste à titre de référence, voici à quoi ressemble un iPad complètement bloqué, figé sur une application avec un curseur d'attente en rotation et complètement insensible aux gestes, au toucher, aux pressions des boutons d'accueil, ou même aux pressions longues sur le bouton d'alimentation:
La solution dans ce cas était la méthode Force Reboot mentionnée ci-dessus.
Avez-vous une autre solution pour résoudre un iPad ou un iPhone gelé? Laissez nous savoir!