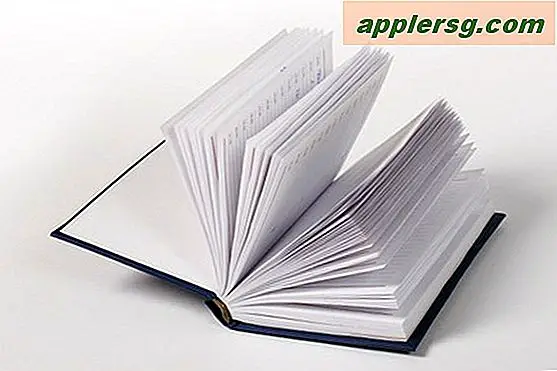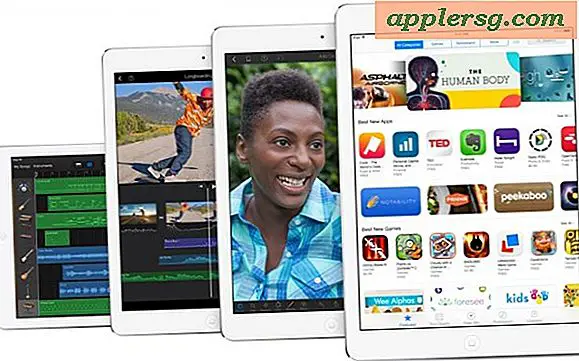Lancez des fichiers et des applications à une date planifiée avec un calendrier pour Mac OS X
 Si vous avez déjà souhaité planifier l'ouverture d'un fichier spécifique ou définir une application à lancer à une date spécifique, que ce soit sur une base ponctuelle ou sur un événement planifié récurrent, vous pouvez réellement faire les deux correctement sous Mac OS X avec l'aide de nul autre que l'application Calendrier par défaut. Ceci est une fonctionnalité étonnamment utile qui est largement inconnue, mais il est extrêmement facile à utiliser. Nous verrons comment lancer des fichiers spécifiques sur un calendrier, ou simplement une application. Tout comme une alerte ou un événement standard, vous pouvez également créer des horaires répétés avec ceux-ci. Si vous avez déjà créé un événement générique ou un rappel dans OS X auparavant, c'est assez similaire.
Si vous avez déjà souhaité planifier l'ouverture d'un fichier spécifique ou définir une application à lancer à une date spécifique, que ce soit sur une base ponctuelle ou sur un événement planifié récurrent, vous pouvez réellement faire les deux correctement sous Mac OS X avec l'aide de nul autre que l'application Calendrier par défaut. Ceci est une fonctionnalité étonnamment utile qui est largement inconnue, mais il est extrêmement facile à utiliser. Nous verrons comment lancer des fichiers spécifiques sur un calendrier, ou simplement une application. Tout comme une alerte ou un événement standard, vous pouvez également créer des horaires répétés avec ceux-ci. Si vous avez déjà créé un événement générique ou un rappel dans OS X auparavant, c'est assez similaire.
Ouvrir un fichier à une date planifiée spécifique
- Ouvrez Calendrier sous Mac OS X et créez un nouvel événement, soit en cliquant sur le bouton [+] plus, soit en double-cliquant sur n'importe quelle date
- Déroulez le menu à côté de "Alert" et choisissez "Open File"
- Directement sous le menu d'alerte, déroulez le menu suivant et choisissez "Autre ...", puis utilisez le navigateur de fichiers pour sélectionner le fichier que vous voulez ouvrir selon un calendrier
- Choisissez "Terminé" lorsque vous avez terminé


Utilisez la fonction "Répéter" pour que le fichier soit relancé de manière cohérente à la date et à l'heure indiquées. Ceux-ci peuvent être standard ou répéter des horaires personnalisés comme chaque dernier vendredi du mois. La fonction de répétition est un excellent complément pour les tâches répétitives qui utilisent le même fichier, comme un rapport hebdomadaire ou mensuel sur les revenus, un document fiscal, une feuille de dépenses ou tout autre élément nécessitant une utilisation régulière sur une base régulière.
Une fois la date arrivée, le fichier sélectionné se lancera automatiquement dans l'application par défaut à la date et l'heure spécifiées dans le calendrier comme l'alerte. Parce qu'il utilise l'application par défaut, vous devrez modifier l'association de l'application de fichier pour ajuster l'application dans laquelle le fichier s'ouvre, ou simplement utiliser l'application permettant à l'alerte de lancer directement une application.
Ouvrir une application à une date planifiée
C'est plus ou moins la même chose que l'astuce ci-dessus, mais vous allez sélectionner une application à la place:
- De calendrier dans OS X, créez un nouvel événement, et déroulez le menu "Alerte"
- Choisissez "Autre ..." puis recherchez l'application à lancer et choisissez "Sélectionner", l'application peut être dans le dossier principal / Applications / ou ailleurs, tout ce qui a un .app fonctionnera
- Cliquez sur "Terminé" pour définir le lancement de l'application prévue
Gardez à l'esprit qu'avec la nouvelle capacité d'OS X à restaurer les fenêtres, les documents et les états d'application sauvegardés, le simple fait de définir une application à lancer ouvrira l'application avec tous les documents utilisés pour la dernière fois. Cela se produira à moins que la fonctionnalité ait été désactivée manuellement. Ceci est différent de l'utilisation de l'astuce "Open File" décrite ci-dessus, qui ouvrira le fichier spécifié à la place.
Ces événements planifiés seront synchronisés avec iCloud avec d'autres Macs et appareils iOS, et même si les appareils iOS reçoivent une alerte ces jours-là, la fonctionnalité d'ouverture d'application ne fonctionnera que sur le côté OS X, comme le fait iOS. 't (encore) ont une fonctionnalité similaire intégrée dans ses alertes. Fait intéressant, iOS a la possibilité de créer des rappels personnalisés à travers Siri, suggérant qu'il ne serait pas terriblement difficile pour Apple d'inclure cette fonctionnalité très utile dans iOS sur la route s'ils le voulaient.
Rendez-vous à CultOfMac pour trouver cette excellente astuce