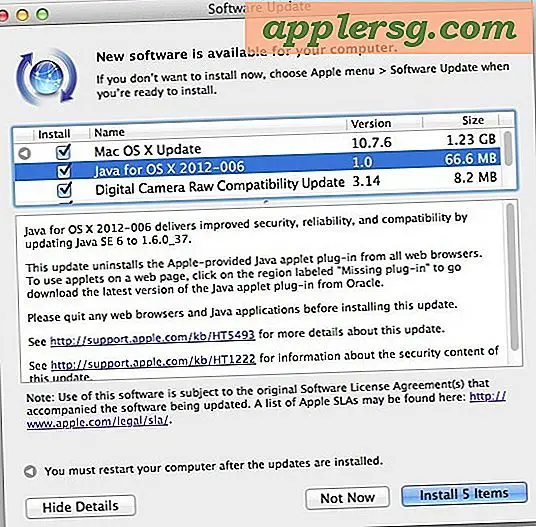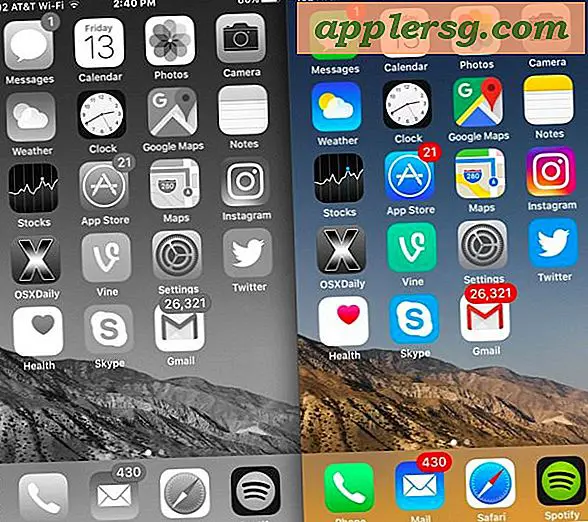Mac Media Center - Configurer facilement n'importe quel Mac en tant que Media Center

Vous pouvez configurer pratiquement n'importe quel Mac en tant que centre média home cinéma, tout ce dont vous avez besoin est d'avoir les bons outils. Oui, cela signifie que votre MacBook Pro, votre MacBook, votre Mac Mini, votre iMac et même votre Mac Pro peuvent tous se transformer en centre multimédia, et c'est beaucoup plus facile que vous ne le pensez.
Dans le cadre de cet article, nous allons supposer que vous avez un téléviseur HD qui prend en charge l'entrée HDMI, et, de préférence, un Mac qui prend en charge la sortie HDMI avec audio (pour les Mac qui ne supportent pas la sortie HDMI directe avec audio est une solution pour vous aussi). Lorsque vous aurez fini avec cet article, vous serez en mesure d'avoir un Mac Media Center complet relié à votre téléviseur, créant un home cinéma génial, et vous serez en mesure de contrôler le tout sans fil depuis votre canapé.
Configuration d'un centre multimédia Mac
Voici ce dont vous aurez besoin pour configurer un centre multimédia avec votre Mac:
- HDTV
 qui accepte l'entrée HDMI
qui accepte l'entrée HDMI - Mac qui prend en charge la sortie vidéo / audio (nouveaux modèles Mac qui prennent en charge HDMI intégralement fortement recommandé, le nouveau Mac Mini
 est parfait)
est parfait) - câble HDMI
 (et / ou d'autres câbles appropriés si votre Mac ne prend pas en charge la sortie HDMI directe)
(et / ou d'autres câbles appropriés si votre Mac ne prend pas en charge la sortie HDMI directe) - Apple Remote Control

- Clavier sans fil Apple
 et Apple Wireless Mouse
et Apple Wireless Mouse  - ceux-ci sont facultatifs mais fortement recommandés si vous voulez naviguer sur le Web et jouer à des jeux sur votre centre média
- ceux-ci sont facultatifs mais fortement recommandés si vous voulez naviguer sur le Web et jouer à des jeux sur votre centre média - Plex - Plex est sans doute la meilleure solution logicielle pour les centres de médias et fonctionne directement sous Mac OS X en tant qu'application. Il a une belle interface, un vaste support média et est gratuit à télécharger. Qu'est-ce qu'il n'y a pas à aimer?
Étape 1) Obtenez les adaptateurs de sortie vidéo appropriés
Alors d'abord, commencez par régler la situation de votre câble. Les nouveaux Mac supportent la sortie HDMI intégrale avec audio et vidéo sur le même câble, mais sur de nombreux modèles, vous aurez toujours besoin d'un adaptateur. Par exemple, mon modèle MacBook Pro 2010 n'a besoin que d'un adaptateur Mini DisplayPort vers HDMI  et un câble HDMI standard, car il prend en charge la sortie HDMI complète. Le nouveau Mac Mini 2010 prend en charge la sortie HDMI directe sans câbles supplémentaires, vous n'avez donc besoin que d'un câble HDMI.
et un câble HDMI standard, car il prend en charge la sortie HDMI complète. Le nouveau Mac Mini 2010 prend en charge la sortie HDMI directe sans câbles supplémentaires, vous n'avez donc besoin que d'un câble HDMI.
Les exigences de votre câble varient d'une machine à l'autre, alors déterminez l'adaptateur de sortie nécessaire pour votre Mac.
Étape 2) Télécharger et installer le logiciel Plex Media Center
Plex est vraiment un excellent logiciel de centre multimédia qui fonctionne directement sur Mac OS X.
Les caractéristiques de Plex Media Server incluent:
- Facilement cataloguer, organiser et accéder à tous vos fichiers multimédias : films, musique, photos, etc., directement dans Plex
- Télécharger automatiquement des films, des émissions de télévision et des illustrations d'albums, des informations sur les épisodes, des classements IMDB, etc.
- Lit le contenu vidéo HD presque parfaitement
- Prise en charge de la vidéo plug-in pour Hulu, Netflix, YouTube, MTV, Vimeo et plus encore
- Prise en charge de nombreux codecs pour divers types de fichiers vidéo et audio
- L'interface est complètement skinable vous permettant de changer l'apparence à un autre thème qui correspond à votre configuration, votre téléviseur ou vos préférences
- Prise en charge des sous-titres pour les films en langue étrangère
- Support de flux Shoutcast et visualiseurs impressionnants pour la musique
- Mises à jour météo pour toutes les régions que vous spécifiez (elle en détectera automatiquement une par défaut)
- Prise en charge des flux RSS
- Fonctionne avec la télécommande Apple Remote, le clavier sans fil ou la souris sans fil
- Prise en charge de la lecture vidéo H.264 accélérée par le matériel sur les chipsets Nvidia 9400M, GT320M, GT330M
Comme vous pouvez le voir, Plex est complet, et c'est exactement pourquoi nous l'utilisons pour notre Mac Media Center. S'il y a une application qui est plus facile à utiliser et aussi complète que Plex, je ne l'ai pas encore trouvé. L'installation est une brise absolue.
Comment configurer Plex:
- Télécharger la dernière version de Plex
- Faites glisser l'application dans votre dossier Applications
- Lancer Plex
- Faites-le synchroniser avec votre Apple Remote (il se peut que vous souhaitiez installer des pilotes tiers en tant que correction de bogue, pas de problème)
- En utilisant votre clavier (ou Apple Remote), naviguez et sélectionnez votre destination source vidéo (répertoire, disque dur, peu importe)
- Regarder des films, des émissions de télévision, jouer de la musique, peu importe
Oui, c'est aussi simple que ça, sérieusement. Plex tirera automatiquement votre bibliothèque musicale d'iTunes aussi, il n'y a pratiquement aucune configuration.
Voici une capture d'écran de l'interface du navigateur multimédia:

Étape 3) Connectez votre Mac Media Center à votre téléviseur
Cette étape est assez simple, vous devez juste être sûr que vous avez les bons câbles. Car pour ce tutoriel, nous allons prétendre que nous avons un nouveau Mac Mini 2010, tout ce que cette machine nécessite est un câble HDMI pour se connecter de la Mini à un port HDMI sur votre téléviseur.
Étape 4) Profitez de votre Mac Media Center!
Une fois que vous avez Plex en cours d'exécution et votre Mac connecté à la télévision, c'est tout ce que vous avez à faire! Maintenant, il est temps de vous asseoir et de profiter de votre centre média. Vous pouvez également personnaliser davantage Plex en téléchargeant des plugins supplémentaires, vous pouvez y accéder directement via l'application Plex.

Alors c'est tout. Maintenant pour quelques questions et réponses ...
Comment naviguer sur le Web ou jouer à des jeux sur mon centre multimédia Mac?
Quittez simplement Plex et lancez Safari ou un jeu. Une fois que votre Mac est connecté à votre téléviseur, le téléviseur est essentiellement un grand moniteur externe pour le Mac, vous pouvez donc le traiter comme tel et jouer virtuellement à n'importe quel jeu, naviguer sur le Web ou tout ce que vous utiliseriez pour un Mac.
Pourquoi juste concentrer le centre des médias sur les nouveaux Mac avec sortie HDMI?
La raison pour laquelle nous recommandons des Mac plus récents qui prennent en charge l'exportation vidéo / audio HDMI complète est la facilité d'installation. En fait, vous pouvez configurer exactement le même centre multimédia sur un Mac qui ne prend pas en charge la sortie HDMI complète, vous aurez juste besoin d'éléments supplémentaires. Ce qui peut être fait avec un simple câble HDMI sur les nouveaux Mac nécessite des câbles supplémentaires pour effectuer la même tâche sur un Mac plus ancien; par exemple, un Mac plus ancien peut nécessiter un adaptateur mini-DVI vers DVI, qu'un adaptateur DVI vers HDMI, plus le câble HDMI, plus un câble AUX supplémentaire pour la sortie audio. Les exigences exactes dépendront de votre modèle Mac mais ce n'est pas compliqué tant que vous savez ce dont vous avez besoin. En d'autres termes, si vous avez un Mac plus ancien, ne vous découragez pas, prenez les bons adaptateurs et le reste de ce guide fonctionne de la même manière pour votre centre multimédia!
Mon Mac n'exporte pas d'HDMI, que puis-je faire?
Si votre Mac ne prend pas en charge la sortie HDMI directe, vous pouvez utiliser un adaptateur DVI vers HDMI pour restituer la sortie HDMI. N'oubliez pas que vous aurez besoin d'un câble supplémentaire pour acheminer le signal audio de votre prise de sortie audio vers le téléviseur., car DVI ne transmet pas d'audio.
Ressources Mac Media Center supplémentaires
- Mac Mini Media Center - un guide exclusivement pour la mise en place d'un centre multimédia sur votre Mac Mini, complet avec support de torrents à distance et un serveur web
- Rip DVD sur votre Mac - quel centre multimédia est complet sans médias à regarder? Rip vos DVD et les regarder depuis votre disque dur Mac
Certaines images des photos de cet article proviennent de Flickr, d'autres sont des captures d'écran de Plex. Si vous avez des questions, n'hésitez pas à nous contacter ou nous envoyer un courriel!

 qui accepte l'entrée HDMI
qui accepte l'entrée HDMI est parfait)
est parfait) (et / ou d'autres câbles appropriés si votre Mac ne prend pas en charge la sortie HDMI directe)
(et / ou d'autres câbles appropriés si votre Mac ne prend pas en charge la sortie HDMI directe)
 et Apple Wireless Mouse
et Apple Wireless Mouse  - ceux-ci sont facultatifs mais fortement recommandés si vous voulez naviguer sur le Web et jouer à des jeux sur votre centre média
- ceux-ci sont facultatifs mais fortement recommandés si vous voulez naviguer sur le Web et jouer à des jeux sur votre centre média