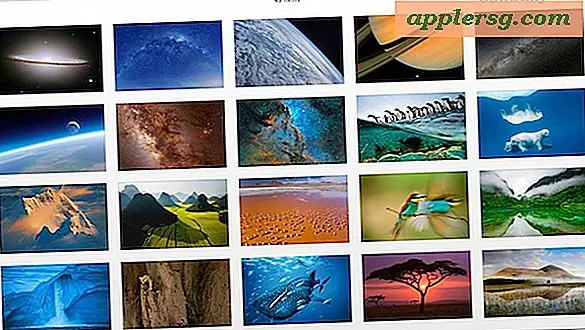Le gestionnaire de tâches Mac
Beaucoup de nouveaux utilisateurs Mac viennent du monde Windows où ils accèdent au Gestionnaire des tâches pour mettre fin aux tâches et arrêter les processus errants. Le Mac a son propre gestionnaire de tâches, mais il a un autre nom: Activity Monitor. Activity Monitor fonctionne de la même manière que le Gestionnaire des tâches sous Windows, vous permettant d'afficher, de gérer et de terminer facilement les tâches, les applications et tous les processus actifs s'exécutant sous Mac OS X. Si vous n'êtes pas familier avec Activity Monitor ou ne vous inquiétez pas, car malgré son immense puissance et son contrôle, ce n'est pas compliqué à utiliser.

Le gestionnaire de tâches Mac
Malgré le fait d'être appelé Moniteur d'activité, de nombreux commutateurs Mac continuent de se référer à l'utilitaire comme nom Windows du Gestionnaire des tâches, gardez à l'esprit que quel que soit le jargon utilisé, c'est le même utilitaire d'application discuté et utilisé.
Rappelez-vous, le Gestionnaire des tâches pour Mac = Moniteur d'activité !
Utilisation du Gestionnaire des tâches sous Mac OS X
Si vous êtes habitué à Windows, vous accédez au Gestionnaire des tâches en appuyant sur Ctrl + Alt + Suppr. Dans Mac OS X, c'est un peu différent. Vous pouvez lancer l'application directement dans son répertoire contenant, via LaunchPad, faites-la glisser dans le Dock ou utilisez Spotlight pour un accès rapide au clavier.
Accéder au gestionnaire de tâches Mac
Moniteur d'activité se trouve dans votre dossier / Applications / Utilities /. Le moyen le plus simple d'accéder à Activity Monitor sous Mac OS X consiste à utiliser Spotlight comme raccourci clavier pour un accès rapide:
- Appuyez sur Commande + Espace pour faire apparaître le champ de recherche Spotlight
- Tapez "Moniteur d'activité"
- Appuyez sur la touche Entrée lorsque "Moniteur d'activité" s'affiche dans les résultats du projecteur
- Vous êtes maintenant dans Activity Monitor où vous pouvez gérer et manipuler des tâches
Il est souvent utile de trier les tâches par CPU, mais vous pouvez les trier par nom, utilisation de la mémoire, ID de processus et utiliser la zone de recherche dans le coin supérieur droit pour rechercher des tâches spécifiques correspondant à des noms ou caractères.
Le Moniteur d'activité est très puissant car il affiche non seulement les applications en cours d'exécution pour l'utilisateur actif, mais également les tâches au niveau du système, les tâches du noyau, les démons, les processus appartenant à d'autres utilisateurs. Si cela fonctionne quelque part sur le Mac, vous pouvez le trouver dans cette liste.
Tuer ou arrêter une tâche / un processus avec Moniteur d'activité
Dans Activity Monitor, cliquez simplement sur la tâche ou l'application que vous souhaitez terminer, puis cliquez sur le grand bouton rouge «Quitter le processus» dans le coin gauche de la fenêtre de l'application. Vous obtiendrez un dialogue d'avertissement comme suit:

En supposant que vous avez sélectionné le processus / l'application que vous voulez terminer, cliquez sur le bouton "Quitter". Si l'application ne répond pas, vous pouvez cliquer sur le bouton "Forcer à quitter" pour arrêter immédiatement le processus et empêcher l'exécution de l'application sans avertissement supplémentaire.
Obtenir les statistiques du système, du processeur, de l'utilisation de la mémoire, du réseau et du disque dans le moniteur d'activité
En regardant en bas de Activity Monitor, vous pouvez également obtenir des informations sur l'utilisation du système à propos de votre Mac. Il suffit de cliquer sur les onglets pour afficher des informations sur le processeur, la mémoire système, l'activité du disque, l'utilisation du disque (espace) et l'activité et l'utilisation du réseau.

Si vous souhaitez voir les statistiques et l'activité du système en permanence, réduisez le moniteur d'activité, puis cliquez avec le bouton droit sur son icône Dock pour activer les différents moniteurs d'activité du système dans le Dock qui afficheront des graphiques en direct au lieu de l'icône standard. Vous pouvez les définir pour être spécifiques au processeur (probablement le plus utile), au réseau, à l'activité du disque et à l'utilisation de la RAM.
Astuce pour les nouveaux utilisateurs Mac du Windows World
Jusqu'à ce que les nouveaux utilisateurs de Mac soient plus familiers avec Spotlight et le fonctionnement de leur Mac, je recommande souvent que les derniers switchers gardent Activity Monitor dans leur dock pour un accès facile. La bonne nouvelle est que vous utiliserez rarement Activity Monitor, car Mac OS et ses applications fonctionnent beaucoup mieux que Windows, mais il est bon de l'avoir facilement disponible au cas où quelque chose ne va pas. Généralement, si quelque chose ne va pas, il est probable qu'il s'agisse d'un sous-processus ou d'un plugin dans un navigateur Web, comme Java ou Flash qui gâche et gèle une application ou un onglet dans le processus.