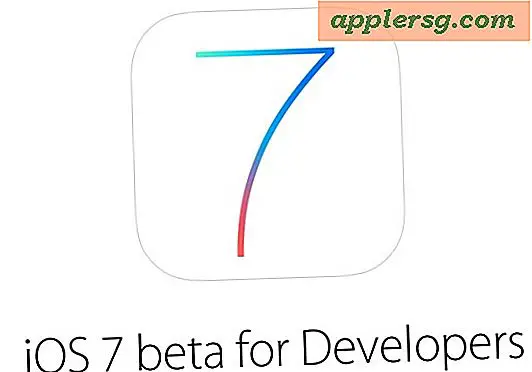Mapper un lecteur réseau sur un Mac

Si vous accédez fréquemment à un serveur de fichiers depuis un Mac, il est très utile de mapper le lecteur réseau sur votre bureau. Il y a deux façons de le faire, une méthode est juste mappée pour un usage unique et sera réinitialisée après un redémarrage, et une autre méthode est une route plus permanente qui permet au lecteur réseau mappé de toujours apparaître et monter sur votre bureau après le redémarrage du système. les connexions. Nous verrons comment configurer les deux, de sorte que si vous voulez simplement vous connecter temporairement à un partage réseau, ou toujours vous connecter à un lecteur réseau, vous pourrez le faire sous OS X.
Ces techniques fonctionnent de la même manière dans toutes les versions d'OS X, y compris Yosemite, Mavericks, Mountain Lion, Snow Leopard, vous l'appelez. Cela fonctionne également sur tous les types de partage réseau courants, même si AFP et SMB / Windows sont les plus courants pour la plupart des utilisateurs Mac.
Comment mapper un lecteur / serveur réseau à Mac OS X
Cette méthode se connecte à et mappe un lecteur réseau ou un partage réseau qui disparaîtra si la connexion réseau est interrompue, déconnectée ou si vous redémarrez votre Mac:
- Dans le Finder de Mac OS X, appuyez sur Commande + K pour afficher la fenêtre "Connexion au serveur"
- Entrez le chemin d'accès au lecteur réseau que vous souhaitez mapper, c'est-à-dire: smb: // networkcomputer / networkshare et cliquez sur 'Connect'
- Entrez votre identifiant / mot de passe et cliquez sur "OK" pour monter le lecteur réseau
- Le lecteur apparaît maintenant sur votre bureau et dans la barre latérale de la fenêtre du Finder

Vous pouvez accéder au partage réseau comme n'importe quel autre dossier à ce stade, tant qu'il est maintenu sur le même réseau.
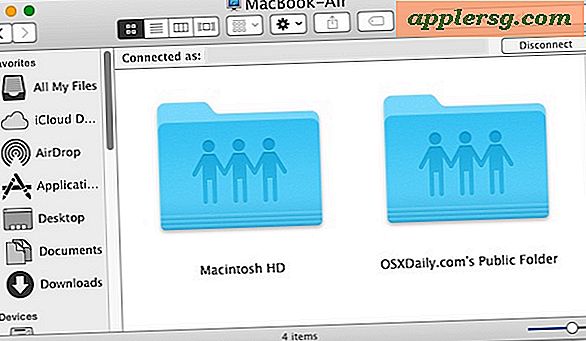
Mappez un lecteur réseau sur Mac OS X qui se réinstalle après le redémarrage du système
Cette méthode vous permet de redémarrer votre Mac et de connecter et de remonter automatiquement le lecteur réseau / partage réseau mappé, apparaissant sur le bureau d'OS X ou dans la barre latérale du Finder. Cela est plus persistant que la méthode ci-dessus et est utile pour les partages réseau auxquels vous vous connectez fréquemment:
- Dans le Finder, appuyez sur Commande + K
- Entrez le chemin d'accès au lecteur réseau que vous souhaitez mapper, c'est-à-dire: smb: // networkcomputer / networkshare et cliquez sur 'Connect'
- Entrez vos informations de connexion et cliquez sur "OK"
- Le lecteur est maintenant monté, mais continuer à mapper pour la persistance du redémarrage du système
- Maintenant, entrez dans les Préférences Système, à partir du menu Pomme
- Cliquez sur "Comptes"
- Cliquez sur "Articles de connexion"
- Cliquez sur le bouton + pour ajouter un autre élément de connexion
- Localisez le lecteur réseau que vous avez précédemment monté et cliquez sur "Ajouter"
- Quitter les préférences système
Votre lecteur réseau sera maintenant mappé et automatiquement remonté lorsque vous redémarrez votre Mac. Gardez à l'esprit que si vous quittez le réseau sur lequel se trouve le partage mappé, le lecteur / partage ne se reconnectera pas automatiquement tant que ce réseau ne sera pas rejoint et que le Mac sera redémarré ou reconnecté manuellement au partage réseau souhaité.
Néanmoins, le partage réseau monté fonctionne de la même manière que d'habitude, visible via Finder en tant que dossier. Vous pouvez également aller à la fenêtre Réseau pour voir les partages connectés.

Allons un peu plus loin et rendons le partage réseau visible sur le bureau OS X, et apprenons un moyen facile de remapper un lecteur avec un alias.
Comment rendre le lecteur réseau mappé visible sur le bureau Mac
Il est possible que le lecteur monté n'apparaisse pas sur le bureau en raison d'un paramètre système. Si vous souhaitez que l'icône du lecteur mappé soit visible sur le bureau, veillez à effectuer les étapes supplémentaires suivantes:
- Dans le Finder, ouvrez les préférences du Finder en appuyant sur Commande +,
- Cliquez sur l'onglet Général
- Cochez la case en regard de "Serveurs connectés"
- Fermer les préférences du Finder
Si vous cochez la case en regard de Serveurs connectés, l'icône apparaîtra sur votre bureau Mac, sinon elle ne sera visible que dans les barres latérales de la fenêtre du Finder et dans les dialogues Ouvrir / Enregistrer.
Remonter un lecteur réseau mappé avec un clic dans OS X
Une étape supplémentaire importante pour l'une ou l'autre méthode consiste à créer un alias du lecteur réseau mappé. Cela vous permet de vous reconnecter au partage avec un simple clic. Voici comment faire ceci:
- Cliquez avec le bouton droit sur le lecteur réseau mappé sur le bureau Mac OS
- Sélectionnez "Créer un alias"
Vous pouvez maintenant double-cliquer sur cet alias pour vous reconnecter au lecteur réseau instantanément.
Si vous rencontrez des problèmes lors de l'identification d'un élément de réseau, il peut être utile d'actualiser la fenêtre Network Finder ou d'utiliser Network Utility sous OS X.

Comme vous l'avez peut-être deviné, les volumes réseau partagés sont traités différemment par le système d'exploitation que les disques externes et les images disque, ce qui explique pourquoi cette technique est différente de celle que vous utilisez pour monter un ISO sous Mac OS X.
Vous pouvez également accéder et monter des partages smb via la ligne de commande qui permet des possibilités de script, si vous êtes intéressé par une approche plus technique.