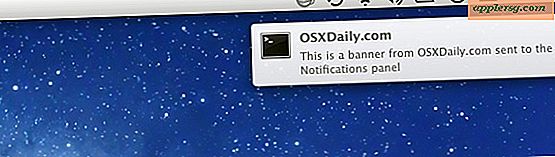Déplacer des jeux Steam et enregistrer des fichiers sur un nouveau disque dur

Avoir une bibliothèque de jeux Steam avec quelques fichiers de sauvegarde? Peut-être que vous souhaitez déplacer ces jeux et la bibliothèque de jeux sur un autre disque dur ou même un autre ordinateur? Avez-vous juste obtenu un nouveau Mac? Peut-être avez-vous mis à jour votre disque dur et vous êtes parti avec une installation propre de Mac OS X, mais vous voulez conserver tous vos jeux Steam sauvegardés sur l'ancien disque pour pouvoir reprendre là où vous vous étiez arrêté. Il existe de nombreuses raisons pour lesquelles vous souhaiterez déplacer une collection de jeux Steam et des fichiers de jeu Steam sur un nouveau disque dur.
Ce tutoriel va vous montrer comment déplacer une bibliothèque de jeux Steam et une collection de jeux sauvegardés Steam vers un autre disque dur ou un autre ordinateur. Nous supposerons que vous avez une expérience de base en matière de gestion de réseau ainsi qu'un savoir-faire en gestion de fichiers.
Une option consiste à simplement télécharger à nouveau tout de Steam sur le nouveau disque dur ou l'ordinateur, mais ce n'est pas le seul choix. Au lieu de tout re-télécharger, vous pouvez conserver votre bande passante et copier les fichiers directement. Steam facilite cela en stockant tous les fichiers de jeu dans un emplacement central, il vous suffit de copier les fichiers du jeu sur le nouveau disque, puis de réautoriser via Steam.
Comment déplacer une bibliothèque de jeux Steam de Mac vers un autre disque dur
Tout d'abord, vous devez vous assurer que les Mac sont en réseau ou que le nouveau disque dur est monté sur le système où sont stockés les fichiers Steam. Vous pouvez également utiliser AirDrop entre les Mac pour copier les fichiers Steam de cette façon.
Maintenant, voici comment déplacer les données du jeu Steam:
- Accédez à votre bibliothèque Steam existante, située à l'emplacement suivant: ~ / Bibliothèque / Application Support / Steam /
- Copiez l'intégralité du dossier Steam et son contenu vers le même emplacement sur le nouveau disque dur (~ / Library / Application Support /)
- Si vous ne l'avez pas déjà fait, retéléchargez le client Steam sur le nouveau Mac ou sur le disque dur
- Lorsque le dossier Steam a terminé la copie, lancez Steam et vous serez invité à Authentifier
- Dans l'écran Autorisation requise Steam, sélectionnez la deuxième option "Quel e-mail? Je ne l'ai pas ... "Steam vous enverra un nouveau code d'authentification
- Vérifiez l'adresse e-mail associée à votre compte Steam et entrez le code d'accès fourni dans Steam pour authentifier le nouvel ordinateur ou le disque dur.
- C'est tout, jeu loin!

Le seul problème potentiel ici est que le dossier Steam peut être énorme en fonction du nombre de jeux que vous avez et de la quantité de données stockées.
Si vous avez quelques jeux et une bonne quantité de données sauvegardées, ne soyez pas surpris si cela dépasse largement 40Go.
Autre que potentiellement prendre beaucoup de temps à transférer, la taille de ce dossier pourrait importer si votre nouveau disque est un SSD avec un espace limité, vous pouvez vouloir vérifier la taille du dossier avant de le déplacer (sélectionnez le dossier et appuyez sur Commande + i pour obtenir des informations) si cela s'applique à vous.
J'ai migré une énorme bibliothèque Steam pour un ami en utilisant cette méthode, que j'ai trouvée sur MacLife. Si vous utilisez un réseau Gigabit Ethernet, cela est nettement plus rapide que le téléchargement direct de 40 Go de données à partir de Steam. De plus, il ne grève pas les limites de bande passante mensuelle d'un FAI, ce qui en fait un gagnant / gagnant.
Si vous connaissez d'autres approches pour décharger une bibliothèque Steam sur un autre lecteur, ou pour déplacer une bibliothèque Steam vers un autre disque dur, partagez vos expériences dans les commentaires ci-dessous.