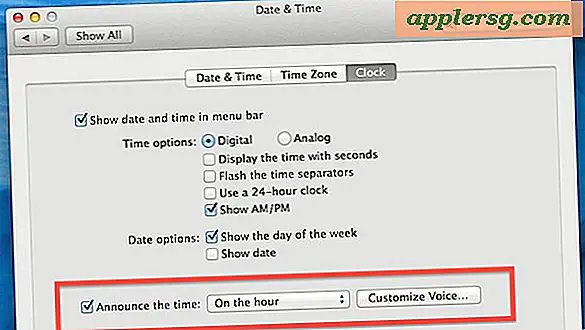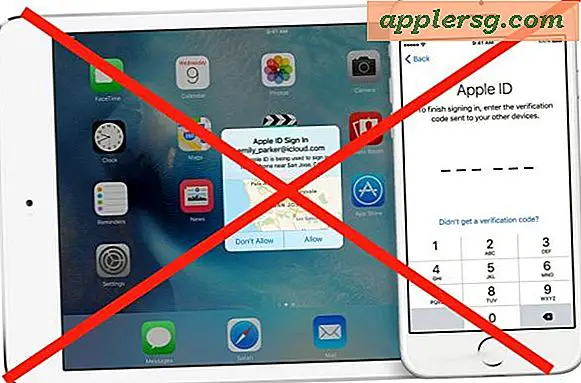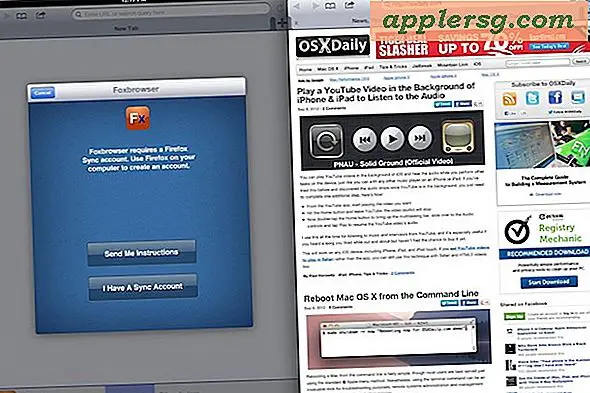Naviguez dans le Dock sous Mac OS X avec ces 8 raccourcis clavier

Pour les utilisateurs expérimentés qui préfèrent laisser leurs mains sur le clavier autant que possible, vous serez heureux de savoir que le Dock de Mac OS X peut être utilisé exclusivement avec le clavier avec toutes les fonctionnalités.
Avec juste les bonnes touches et combinaisons de touches, vous pouvez naviguer autour des éléments et des applications Dock, accéder au menu contextuel, lancer des applications, forcer la fermeture des applications, masquer les autres, et plus encore.
Nous allons mettre en évidence certains des raccourcis clavier les plus utiles pour utiliser le Mac Dock.
Mac Dock Raccourcis clavier de navigation
Voici huit combinaisons de touches indispensables pour naviguer dans le Mac Dock. Notez que vous devez d'abord invoquer le Dock avec la navigation au clavier activée, qui est la première astuce. À partir de ce moment, vous pouvez utiliser les astuces supplémentaires de navigation au clavier.
- Contrôle + Fonction + F3 (Fonction + F3 sur les anciens Macs) pour invoquer le Dock avec la navigation au clavier activée, fonctionne même si le Dock est caché par défaut
- Touches fléchées gauche et droite pour se déplacer dans les éléments du Dock
- Touche Flèche haut pour ouvrir le menu des éléments du Dock, la même chose que pour le clic droit
- Touche de retour pour lancer l'application actuellement sélectionnée
- Utilisez les lettres du clavier pour accéder aux applications par la première lettre du nom de l'application
- Maintenez la touche Option enfoncée pendant que vous naviguez vers, puis appuyez sur la touche Flèche vers le haut pour accéder à Forcer à quitter
- Commande + Retour pour révéler l'élément Dock dans le Finder
- Commande + Option + Retour pour masquer toutes les autres applications et fenêtres à l'exception de l'élément Dock sélectionné
Vous devez utiliser la commande Fonction + F3 initiale pour activer la navigation au clavier dans le Dock chaque fois que vous voulez utiliser les raccourcis clavier, sinon les commandes restantes du clavier ne fonctionneront pas comme prévu.

Pour être encore plus rapide, ces conseils sont parfaits pour combiner avec supprimer le Dock show et cacher le retard et avoir une animation Dock plus rapide.
Avez-vous d'autres raccourcis clavier ou astuces de navigation pratiques pour Mac Dock? Partagez-les avec nous dans les commentaires ci-dessous!