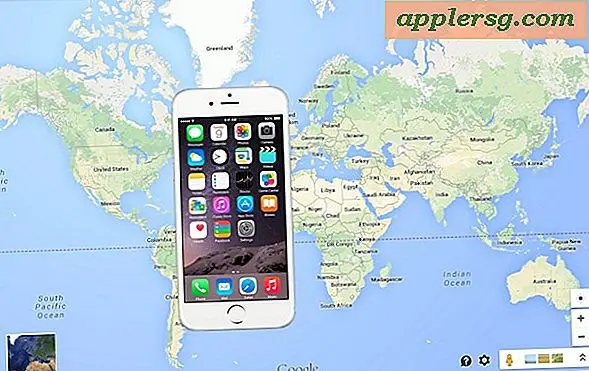Ouvrir et enregistrer des PDF sur iBooks sur iPhone et iPad
Voulez-vous ouvrir un fichier PDF et l'enregistrer sur votre appareil iOS pour pouvoir le lire plus tard? Le meilleur moyen de le faire est de télécharger le fichier PDF dans l'application iBooks, qui fonctionne sur l'iPhone, l'iPad ou l'iPod touch. Vous aurez besoin d'iBooks installé pour ce faire, ce que la plupart des gens devraient déjà avoir, et à ce stade, vous pouvez facilement enregistrer n'importe quel PDF et y accéder plus tard. Si vous n'êtes pas familier avec le processus, voici ce que vous devez faire: 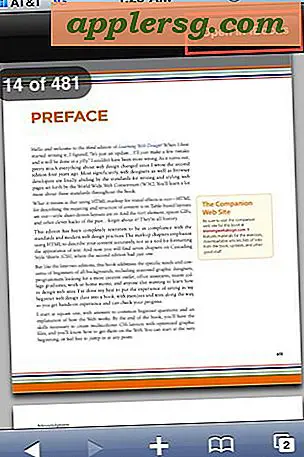
- Vous devez d'abord ouvrir le fichier PDF sur votre iPhone / iPad, cela peut être fait par e-mail ou Safari
- Une fois le PDF ouvert, cliquez sur le bouton "Ouvrir dans iBooks" dans le coin supérieur droit
- Chaque fois que vous ouvrez un fichier PDF avec iBooks comme celui-ci, il stocke une copie dans votre bibliothèque iBooks pour y accéder plus tard
- Vous pouvez désormais accéder à ce PDF depuis iBooks, à tout moment
Si le bouton "Ouvrir dans iBooks" n'est pas immédiatement visible, assurez-vous d'attendre que le PDF complet soit téléchargé, puis appuyez à nouveau sur le document pour le rendre visible.
C'est vraiment bien parce que cela vous permet d'accéder à ces fichiers PDF sur votre appareil iOS plus tard même lorsque vous n'êtes pas en ligne, et vous pouvez le parcourir comme n'importe quel autre iBook de l'application, car il télécharge littéralement le PDF sur votre appareil. le web ou un email. Vous pouvez également synchroniser ces PDF en tant que livres dans iTunes pour faciliter la sauvegarde, ou si vous souhaitez en transférer un de cette façon.
Cela fonctionne sur n'importe quel iPad, iPhone ou iPod touch exécutant l'application iBooks. C'est vraiment le moyen le plus simple d'obtenir un fichier PDF sur votre iPad ou iPhone pour l'utiliser dans iBooks, et il fonctionne littéralement avec n'importe quel fichier PDF, qu'il s'agisse d'un document, d'un manuel, d'un livre ou d'une création.
Merci au lecteur Dustin L d'avoir envoyé cette astuce et sa capture d'écran!