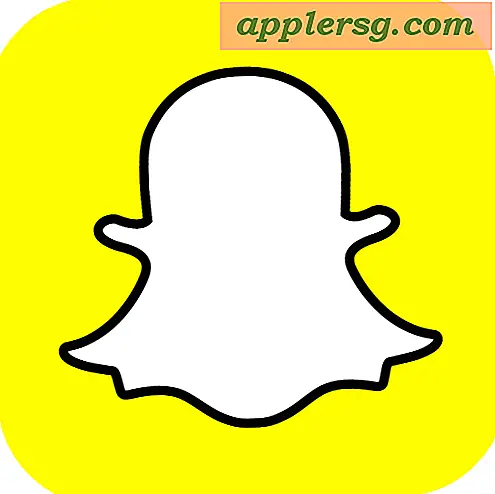Ouverture Windows Finder à partir du terminal
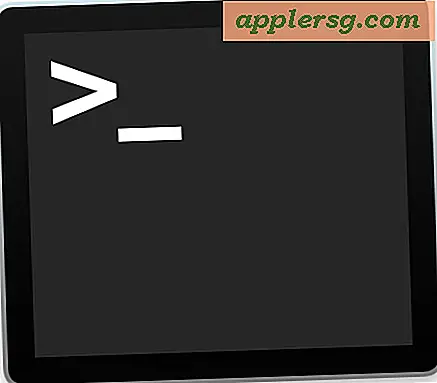
Le Finder, le navigateur de système de fichiers Mac OS X, est en fin de compte une application GUI agréable, et il peut interagir avec fluidité à partir de la ligne de commande.
Cela signifie que vous pouvez accéder aux répertoires et ouvrir littéralement n'importe quelle fenêtre du Finder Mac directement à partir du terminal en utilisant une simple chaîne de commande basée sur la commande 'open'.
Comment ouvrir Finder Windows à partir du terminal sous Mac OS
La syntaxe générale à utiliser pour ceci est la suivante:
open /Path/To/Directory/
Par exemple, si vous souhaitez ouvrir le dossier contenant l'application Finder mentionnée ci-dessus (ce qui vous permettrait ensuite de l'ouvrir en double-cliquant), vous pouvez utiliser la syntaxe de commande suivante:
open /System/Library/CoreServices/
L'ouverture du répertoire racine dans le Finder est également simple:
open /
L'ouverture du répertoire d'accueil de l'utilisateur peut être réalisée comme suit:
open ~

Que faire si vous êtes enfoncé profondément dans le système de fichiers du Terminal et devez ouvrir ce chemin profond dans le Finder? L'accès immédiat au répertoire de travail actuel dans une nouvelle fenêtre du Finder est rapidement réalisé en tapant la chaîne de commande suivante dans le Terminal:
open .
Le "." (Période) a longtemps été une référence UNIX au répertoire de travail actuel (PWD, parfois appelé Current Working Directory ou CWD), et il change en fonction de l'emplacement du terminal. Par exemple, si vous venez de lancer Terminal qui est par défaut le dossier de départ des utilisateurs, en tapant cela dans la ligne de commande ouvrira immédiatement votre répertoire personnel, mais vous pouvez être n'importe où et cela fonctionne de la même manière. L'utilisation de 'open' à partir de la ligne de commande pour accéder au dossier actuel (PWD) dans le Finder a été discutée ici spécifiquement.
Vous pouvez également spécifier les répertoires à ouvrir depuis le terminal dans le Finder, comme ceci:
open /Applications/Utilities/
Cela ouvre votre dossier d'applications utilitaires. Essayez-le avec à peu près n'importe quoi.
Cela peut constituer un excellent moyen de passer aux répertoires système profondément intégrés grâce à la complétion d'onglets:
open /System/Library/Application\ Support/iTunes/Defaults/Preferences/
Notez qu'Open peut également être utilisé pour lancer des applications et effectuer d'autres tâches. Cela donne à la commande 'open' la possibilité de relancer des applications spécifiques au système, comme n'importe quelle autre application. Rester sur le "Finder" sujet, l'application Finder peut être lancé comme une autre application si elle a planté ou est arrêté pour une raison quelconque. Pour ce faire, entrez simplement la chaîne de commande suivante dans le terminal:
open /System/Library/CoreServices/Finder.app
Encore une fois, cela peut être utilisé pour toute autre application à travers OS X, assurez-vous de le signaler à l'application.
Si cela ne fonctionne pas pour lancer l'application en question, vous devrez parfois pointer la chaîne ouverte sur le fichier binaire d'application contenu dans le package .app, comme ceci:
open /Applications/Sample.app/Contents/MacOS/Sample
L'emplacement précis du fichier binaire de l'application peut varier d'une application à l'autre, en cas de doute, recherchez dans les répertoires "name.app/Contents/".
La prochaine question logique peut être de savoir comment faire cela à l'envers; c'est-à-dire, comment ouvrir une nouvelle fenêtre Terminal.app définie dans le répertoire actuel comme vu dans le Finder. Il s'avère qu'une telle fonctionnalité existe dans OS X Services, bien qu'un utilisateur doive activer le service "Nouveau terminal au dossier" pour obtenir cette fonctionnalité, qui est ensuite accessible avec un clic droit sur n'importe quel répertoire dans le Finder.