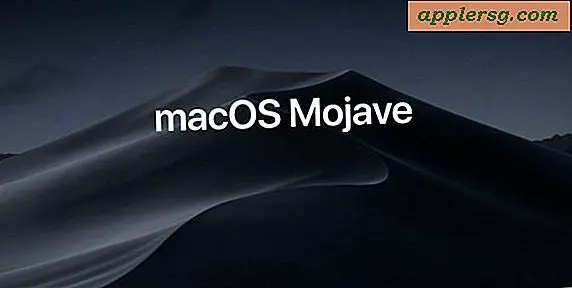Résolution des problèmes de Finder dans OS X 10.10.3 Yosemite
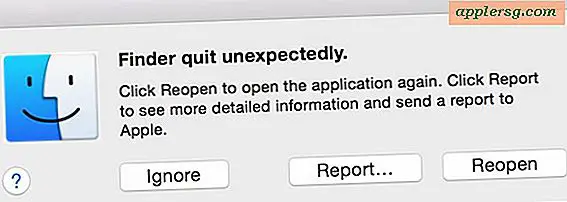
Certains utilisateurs qui ont mis à jour vers OS X Yosemite 10.10.5, 10.10.4 ou 10.10.3 ont découvert que le Finder se comporterait mal, devenant parfois follement lent et ne répondant pas, se plantant ou utilisant un CPU excessivement élevé. Étant donné que Finder est un composant critique du Mac et presque tous les utilisateurs d'OS X s'en servent pour la navigation dans les systèmes de fichiers, les problèmes du Finder peuvent être assez frustrants, mais heureusement, les problèmes rencontrés avec Finder dans OS X Yosemite sont très faciles à résoudre.
La plupart du temps, abandonner le fichier plist Finder et redémarrer le Mac est suffisant pour résoudre les problèmes du Finder dans OS X Yosemite après la mise à jour d'OS X 10.10.3 ou plus tard. Nous allons couvrir deux façons d'accomplir cela, l'une en utilisant le Finder lui-même (en supposant que vous pouvez l'utiliser et le processus n'est pas bloqué dans un cycle ne répond pas), et aussi comment résoudre le problème avec Terminal si vous ne parvenez pas à accéder au Finder sous OS X du tout.
Gardez à l'esprit que l'abandon du fichier plist du Finder entraîne la perte des préférences du Finder. Vous devez donc réactiver des éléments tels que la visibilité de l'extension de fichier, l'espacement des icônes et la taille du texte et d'autres modifications apportées aux préférences du Finder.

Commencez et effectuez toujours une sauvegarde de votre Mac avec Time Machine avant de modifier n'importe quel composant d'OS X, même simplement un simple fichier plist régénérable.
Corriger les problèmes du Finder en supprimant les préférences du Finder dans OS X
Si le Finder fonctionne suffisamment pour que vous puissiez l'utiliser, vous pouvez rapidement déplacer ou supprimer le fichier plist du Finder:
- À partir du Finder, appuyez sur Commande + Maj + G et accédez au chemin suivant:
- Localisez le fichier nommé "com.apple.finder.plist" et placez-le dans la corbeille, ou déplacez-le sur le bureau si vous voulez être très prudent
- Fermez le dossier Préférences de l'utilisateur et allez dans le menu Pomme et sélectionnez "Redémarrer" pour redémarrer le Mac
~/Library/Preferences/

Oui, vous devriez redémarrer l'ensemble du Mac, simplement en redémarrant le processus Finder lui-même ne semble pas aider.
OS X redémarrera comme d'habitude et le fichier de préférences du Finder se régénèrera automatiquement. N'oubliez pas d'ajuster à nouveau les personnalisations que vous avez définies pour les préférences, car elles auront été perdues.
Impossible d'accéder au Finder? Corrigez-le à partir du terminal sous OS X
Si le Finder ne répond pas du tout, est inaccessible ou frustrant, il est possible de passer à la ligne de commande d'OS X. Lancez l'application Terminal depuis Spotlight ou / Applications / Utilities / et utilisez la commande suivante exactement:
mv ~/Library/Preferences/com.apple.finder.plist ~/Desktop/
Hit retour pour exécuter la commande. Tout cela est de déplacer le fichier plist Finder sur le bureau des utilisateurs, vous pouvez utiliser la commande rm si vous le souhaitez, nous conservons mv parce que c'est plus sûr pour les utilisateurs en général.
Encore une fois, vous devrez redémarrer le Mac pour que les modifications prennent effet. Menu Pomme> Redémarrer ou redémarrer à partir de la ligne de commande d'OS X avec ce qui suit:
sudo shutdown -r now "Restarting Now"
Une fois que le Mac a terminé de redémarrer, vous devez définir à nouveau les personnalisations du Finder. Le Finder devrait fonctionner comme d'habitude à ce stade, afin que vous puissiez jeter le fichier com.apple.finder.plist sur le bureau si vous ne l'avez pas encore fait.

Peut-être par coïncidence, les problèmes de processus du Finder coïncident parfois avec les problèmes du processus WindowServer, ce qui représente généralement que les deux processus occupent plus de CPU et de mémoire qu'ils ne devraient l'être. Vous pouvez généralement dépanner les deux en même temps, même si elles nécessitent des mesures différentes à résoudre.
Si vous avez rencontré des problèmes avec Finder sous OS X, indiquez-nous dans les commentaires si les astuces ci-dessus ont fonctionné pour résoudre le problème pour vous et votre Mac.