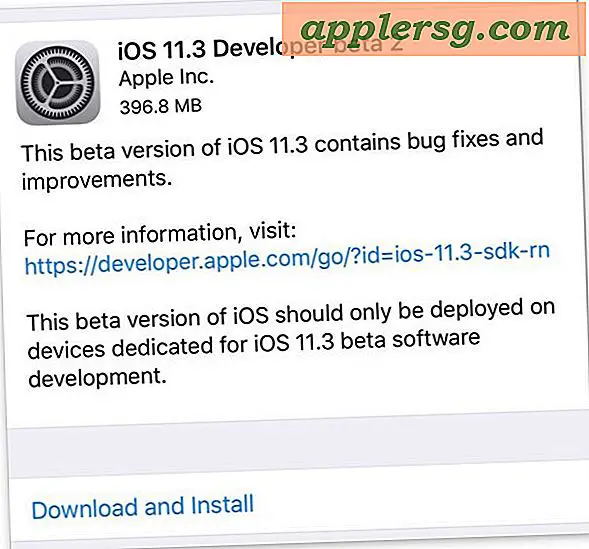Redémarrez le Finder dans Mac OS X

Besoin de redémarrer rapidement le Finder sous Mac OS X? Peut-être qu'une modification prend effet avec une chaîne par défaut ou pour résoudre une erreur ou un problème simple? Redémarrer le Finder fait juste ce que cela ressemble, il quitte l'application Finder, puis l'ouvre à nouveau.
Comment redémarrer rapidement Finder sur un Mac
Le moyen le plus rapide de redémarrer le Finder sous Mac OS X consiste à utiliser le Dock sur un Mac:
- Maintenez la touche Option enfoncée et cliquez avec le bouton droit de la souris sur l'icône du Dock du Finder, puis sélectionnez "Relancer" dans le menu

Sur un ordinateur portable Mac, une option à deux doigts, cliquez sur l'icône Dock pour Finder révélera la commande "Relancer" qui va redémarrer l'application Finder.
Option + clic droit révèle l'option "Relaunch" autrement cachée dans le menu. Si vous sélectionnez cette option, le Finder se ferme et redémarre automatiquement, et tout le bureau sera actualisé au cours du processus. De plus, toute modification apportée au Finder avec des commandes par défaut ou d'autres personnalisations prendra effet à la relance.
Redémarrer Finder peut être une astuce de dépannage utile pour certains comportements étranges qui peuvent se produire sur le bureau Mac, et c'est beaucoup plus rapide et moins envahissant qu'un redémarrage complet du système.
En dehors des objectifs de dépannage, de nombreuses commandes d'écriture de personnalisations et de valeurs par défaut nécessitent de redémarrer le Finder pour que les modifications prennent effet.
Approche alternative: Redémarrer Finder à partir du terminal de Mac OS X
Si l'astuce Dock ne fonctionne pas pour une raison quelconque, ou peut-être parce que vous êtes déjà sur le Terminal en utilisant quelque chose comme une chaîne par défaut, le Finder peut également être redémarré directement depuis la ligne de commande avec la syntaxe suivante:
killall Finder
Parce que le Finder est un processus comme n'importe quelle autre application sur le Mac, vous pouvez également quitter le Finder et le traiter comme n'importe quelle autre application avec une commande stopper ou 'kill', le faisant ainsi rester complètement fermé.
Vous pouvez également lancer Finder à partir de la ligne de commande s'il ne redémarre pas automatiquement pour une raison quelconque:
/System/Library/CoreServices/Finder.app/Contents/MacOS/Finder &
Vous voulez voir à quoi ressemblent ces deux méthodes de Finder avant de le faire vous-même? Pas de soucis, voici une courte vidéo montrant que Finder redémarre à partir de l'astuce de l'icône Option + clic-droit sur le Dock, ainsi que de l'astuce du Finder de killall:
Ceci est démontré dans OS X Yosemite mais la technique fonctionne de la même manière dans toutes les versions de Mac OS qui existent depuis le début du système d'exploitation sur Mac, y compris Yosemite, Mavericks, Mountain Lion, Snow Leopard, etc. avenir.

Que se passe-t-il si le Finder est redémarré mais ne s'ouvrira plus?
Si vous relancez le Finder de cette façon mais qu'il ne se rouvrira pas de lui-même, vous pouvez forcer le Finder avec la commande open en utilisant ces instructions, mais cela ne se produit généralement pas, et dans la plupart des cas, en utilisant le Les méthodes de redémarrage décrites ci-dessus vont déclencher l'ouverture automatique du Finder.
Notez que le fait de laisser l'application Finder fermée (comme dans, quitter complètement) masquera le bureau, les icônes et le navigateur du système de fichiers, ce qui peut ne pas être souhaitable pour tous les utilisateurs. Ce n'est généralement pas recommandé.