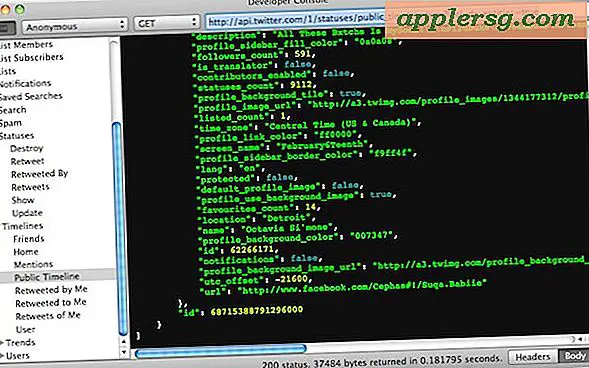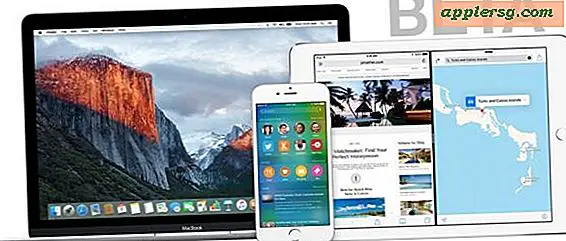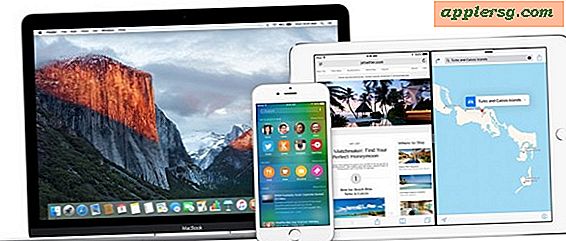Définir l'affichage principal sur une configuration Mac à double écran
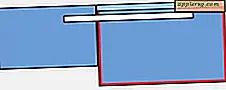 Si vous utilisez une configuration à double affichage, vous pouvez facilement ajuster le moniteur d'affichage principal sous Mac OS X. Quand voulez-vous faire cela? Par exemple, si vous avez un MacBook Pro 13 "branché à un plus grand écran externe, et que vous voulez que l'écran externe avec sa plus haute résolution devienne l'affichage principal, et votre MacBook Pro avec sa plus petite résolution pour devenir l'affichage secondaire. C'est juste une question d'ajustement des paramètres et cela ne prend qu'une minute à configurer, même si ce n'est pas particulièrement évident au premier coup d'œil. Voyons comment définir les écrans principaux:
Si vous utilisez une configuration à double affichage, vous pouvez facilement ajuster le moniteur d'affichage principal sous Mac OS X. Quand voulez-vous faire cela? Par exemple, si vous avez un MacBook Pro 13 "branché à un plus grand écran externe, et que vous voulez que l'écran externe avec sa plus haute résolution devienne l'affichage principal, et votre MacBook Pro avec sa plus petite résolution pour devenir l'affichage secondaire. C'est juste une question d'ajustement des paramètres et cela ne prend qu'une minute à configurer, même si ce n'est pas particulièrement évident au premier coup d'œil. Voyons comment définir les écrans principaux:
Comment définir l'affichage principal sur un Mac
Vous aurez évidemment besoin d'un affichage externe pour utiliser cette fonctionnalité. Avant de commencer, ayez les deux affichages allumés, et l'affichage externe déjà connecté au Mac:
- Ouvrez les Préférences Système dans le menu Pomme
- Cliquez sur l'icône Afficher
- Choisissez l'onglet "Arrangement"
- Cliquez et maintenez sur la barre blanche en haut de l'affichage principal actuel, cette barre blanche signifie la barre de menu
- Faites glisser la barre blanche sur l'autre moniteur que vous souhaitez définir comme nouvel affichage principal pour votre Mac
- Notez la bordure rouge qui se forme autour du nouvel écran principal lorsque vous faites glisser la barre blanche dans l'arrangement, cela vous aide à déterminer quel écran utiliser comme écran principal
- Après avoir relâché la barre blanche sur l'autre représentation de l'écran bleu, les écrans des deux écrans clignoteront brièvement et la sortie vidéo s'ajustera pour s'adapter aux nouveaux paramètres.
- Lorsque vous êtes satisfait du nouveau paramètre d'affichage principal, fermez les préférences système pour conserver les préférences définies
Cette capture d'écran montre que la barre blanche qui est activement déplacée de l'écran intégré à gauche vers un écran externe connecté sur la droite, remarquez que la bordure rouge qui indique que l'écran secondaire (côté droit) deviendra le nouvel affichage principal.
Quel que soit le moniteur défini en tant qu'écran principal, il deviendra l'affichage par défaut pour le lancement des applications, en plus de contenir la barre de menus du système, contenant toutes les icônes du bureau par défaut et contenant le Dock. Gardez cela à l'esprit lorsque vous réglez la priorité de l'écran et notez que si l'affichage secondaire s'est détaché, l'écran principal retournera à l'affichage intégré sur n'importe quel modèle Mac portable.

En utilisant cette méthode, vous pouvez transformer n'importe quel affichage externe en écran principal pour n'importe quel Mac (MacBook, MacBook Pro, Air, iMac, etc.), ce qui est un très bon moyen de maximiser l'écran à l'écran. Mac avec un moniteur externe plus grand connecté. Notez que cela est différent de l'utilisation d'un MacBook ou MacBook Pro en mode clamshell, qui va également définir l'affichage externe comme écran principal, même si clamshell est différent en ce qu'il désactive l'écran intégré d'un ordinateur portable afin d'alimenter le moniteur externe.
Vous pouvez le faire avec n'importe quel écran externe, que ce soit un moniteur LCD ou LED officiel, un téléviseur HD connecté à un Mac via HDMI, ou même quelque chose comme un projecteur ou une solution logicielle comme AirDisplay. S'il est reconnu comme un affichage externe, cela fonctionnera.
C'est la même chose dans toutes les versions d'OS X, que ce soit Mavericks, Yosemite, El Capitan, ou tout ce qui est en cours d'exécution sur le Mac.