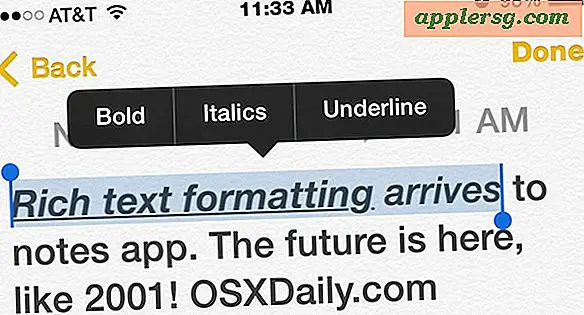Afficher les fichiers cachés dans Mac OS X
 Besoin de montrer des fichiers cachés sur un Mac? C'est assez courant si vous avez besoin d'accéder à des fichiers cachés sur votre Mac, comme un fichier .htaccess que vous avez téléchargé, un .bash_profile, un répertoire .svn, - littéralement n'importe quoi précédé d'un '.' indiquant qu'il est invisible par défaut - vous pouvez exécuter la commande ci-dessous à partir du terminal pour définir les fichiers cachés afin qu'ils deviennent visibles dans Mac OS X.
Besoin de montrer des fichiers cachés sur un Mac? C'est assez courant si vous avez besoin d'accéder à des fichiers cachés sur votre Mac, comme un fichier .htaccess que vous avez téléchargé, un .bash_profile, un répertoire .svn, - littéralement n'importe quoi précédé d'un '.' indiquant qu'il est invisible par défaut - vous pouvez exécuter la commande ci-dessous à partir du terminal pour définir les fichiers cachés afin qu'ils deviennent visibles dans Mac OS X.
Pour un aperçu rapide de remplir ceux qui ne savent pas, les fichiers qui sont cachés dans Mac OS sont déterminés en précédant le nom de fichier avec un seul symbole de période (.), Vous pouvez réellement faire un fichier caché en plaçant une période devant du nom, le rendant ainsi invisible pour le Finder. Voyons comment rendre tous les fichiers cachés visibles dans Mac OS X, quelle que soit la version du logiciel système sur le Mac.
Comment afficher les fichiers et dossiers cachés sur Mac
Cela modifie le paramètre par défaut de Mac OS X afin que Finder affiche toujours tous les fichiers, y compris l'affichage des fichiers cachés.
- Lancez l'application Terminal, dans / Applications / Utilitaires
- Entrez la bonne commande exactement comme indiqué ci-dessous, en choisissant pour votre version de Mac OS ou Mac OS X:
- Appuyez sur la touche Retour après que la commande est entrée dans l'invite de commande du terminal, qui exécutera la commande et permettra aux fichiers cachés d'être visibles dans le système de fichiers de Mac OS
Pour afficher les fichiers et dossiers cachés dans macOS High Sierra 10.13, MacOS Sierra 10.12, OS X El Capitan 10.11, Yosemite 10.10 et OS X Mavericks 10.9, utilisez la chaîne de commande suivante pour afficher les fichiers cachés:
defaults write com.apple.finder AppleShowAllFiles TRUE;killall Finder
Pour afficher les fichiers cachés dans Mac OS X 10.8 Mountain Lion, OS X 10.7 Lion, Mac OS X 10.6 Snow Leopard et avant, utilisez cette chaîne de commande par défaut à la place:
defaults write com.apple.Finder AppleShowAllFiles TRUE;killall Finder
Voici à quoi ressemble la chaîne de commande par défaut qui montre les fichiers cachés dans le terminal Mac:

Le Finder sera actualisé après avoir appuyé sur la touche Retour, ce qui provoque la fermeture du Finder et sa relance pour que les modifications prennent effet, révélant ainsi les fichiers cachés sur le Mac.
Les fichiers "cachés" sont maintenant visibles dans les fenêtres du Finder, mais ils s'affichent sous la forme d'une version grisée de leurs icônes de fichiers respectives, étant légèrement transparents. Des exemples de la façon dont les fichiers cachés apparaissent dans le Finder sont présentés ci-dessous.
Voici à quoi ressemblent les fichiers cachés lorsqu'ils sont visibles dans une version moderne de Mac, comme une fenêtre macOS High Sierra, Sierra, OS X El Capitan ou Yosemite Finder, notez que les dossiers cachés et les fichiers sont visibles mais ont des noms grisés:
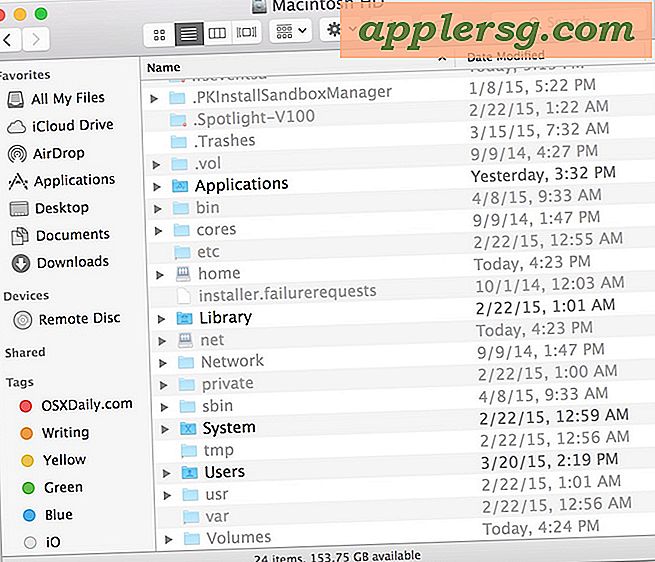
Et voici comment les fichiers autrefois invisibles apparaissent dans les versions précédentes de Mac OS X, mis en évidence ici:

Ce paramètre reste en place jusqu'à ce qu'il soit inversé ou désactivé, ce qui entraîne la dissimulation de tous les fichiers, comme par défaut. Avec tous les fichiers visibles, une fenêtre du Finder peut sembler beaucoup plus chargée que celle à laquelle vous êtes habitué, et il n'est pas toujours souhaitable de partir constamment. Heureusement, il est tout aussi facile de revenir en arrière.

Rappelez-vous que le Finder doit être relancé pour afficher les fichiers et dossiers cachés, ils apparaîtront comme des icônes légèrement translucides à côté des icônes normales. Les fichiers et les dossiers qui sont cachés auront généralement un '.' en face de leur nom, mais d'autres éléments peuvent être cachés aussi bien via les commandes chflags.
Si vous rencontrez des difficultés avec les commandes ci-dessus pour une raison quelconque, vous pouvez les diviser en deux parties comme suit:
D'abord la commande pour montrer les fichiers invisibles sur Mac:
defaults write com.apple.finder AppleShowAllFiles TRUE
Ensuite, la commande pour tuer et relancer Finder sur Mac, où les fichiers invisibles seront maintenant affichés:
killall Finder
Notez que Finder rafraîchissant est toujours nécessaire. C'est la même chose dans OS X El Capitan, Yosemite et les anciennes versions de Mac OS X, le Finder doit toujours être actualisé de cette façon pour révéler les dossiers et fichiers cachés.
* Note rapide sur les différentes versions de Mac OS X: Si vous regardez attentivement, vous remarquerez qu'il existe une très légère différence dans le boîtier pour rendre les fichiers et dossiers cachés visibles dans les versions modernes de macOS et Mac OS X par rapport aux versions antérieures de Mac OS Logiciel système X (com.apple.finder vs com.apple.Finder). Ce boîtier est important, cependant, c'est pourquoi vous devez entrer la syntaxe exacte.
Inverser par défaut et rendre les fichiers cachés à nouveau dans Mac OS X
Pour masquer les fichiers destinés à être masqués de nouveau, revenez donc aux paramètres par défaut de Mac pour les garder invisibles, vous pouvez simplement taper la commande par défaut suivante. Comme vous pouvez le voir, tout est identique sauf que TRUE a été commuté sur "FALSE":
defaults write com.apple.Finder AppleShowAllFiles FALSE;killall Finder
Rappelez-vous la légère différence dans OS X Mavericks, El Capitan, et Yosemite a à voir avec la capitalisation:
defaults write com.apple.finder AppleShowAllFiles FALSE;killall Finder
Hit retour, et à nouveau la commande va définir le changement de visibilité du fichier et relancer le Finder afin qu'il puisse être relancé pour que les changements prennent effet.
C'est tout ce qu'on peut en dire! La modification sera rétablie et vous reviendrez à la valeur par défaut avec les dossiers cachés et les fichiers qui ne sont plus visibles dans le Finder de Mac OS X.
Afficher les fichiers cachés dans un Mac Ouvrir ou Enregistrer le dialogue temporairement
Une autre approche sans utiliser la commande ci-dessus par défaut est d'afficher rapidement tous les fichiers cachés dans n'importe quelle boîte de dialogue Mac OS X Ouvrir ou Enregistrer en appuyant simultanément sur les touches Commande + Maj + Période du clavier. Vous verrez instantanément le changement comme des fichiers une fois cachés sont révélés.
 Cette séquence de commandes peut être utilisée pour basculer d'avant en arrière, révélant ainsi et cachant à nouveau les fichiers selon les besoins. Pour de nombreux utilisateurs, cette frappe est l'utilisation la plus appropriée lorsqu'un fichier invisible doit être modifié mais il n'est pas nécessaire de les rendre tous visibles tout le temps.
Cette séquence de commandes peut être utilisée pour basculer d'avant en arrière, révélant ainsi et cachant à nouveau les fichiers selon les besoins. Pour de nombreux utilisateurs, cette frappe est l'utilisation la plus appropriée lorsqu'un fichier invisible doit être modifié mais il n'est pas nécessaire de les rendre tous visibles tout le temps.
Afficher les fichiers et dossiers cachés sur un Mac temporairement avec le terminal
Une autre façon de voir rapidement les fichiers cachés dans OS X est d'utiliser la commande ls dans le Terminal, sur la ligne de commande tapez ce qui suit:
ls -a
L'indicateur -a indique à la commande ls (list) d'afficher tous les contenus, y compris les fichiers cachés. Il suffit ensuite de spécifier un répertoire si vous voulez voir les fichiers cachés:
ls -a ~/Sites/betasite
Cette méthode n'affecte pas le Finder ou la visibilité des fichiers cachés en dehors de l'utilisation de l'option -a, ce qui en fait une mesure temporaire pour voir rapidement tout le contenu d'un répertoire ou dossier, même si la commande par défaut ci-dessus n'est pas utilisée.
Une façon de transférer le terminal à l'interface graphique serait d'utiliser la commande 'open', dirigée vers un fichier caché. Voici un exemple:
open .not_visible_by_default
 Cela lancera le fichier appelé ".not_visible_by_default" dans l'application GUI par défaut associée à son type de fichier, dans ce cas il s'agirait d'un fichier texte et donc TextEdit s'ouvrirait. Cette astuce peut également être utilisée pour ouvrir des répertoires cachés dans le Finder, par exemple avec la syntaxe suivante:
Cela lancera le fichier appelé ".not_visible_by_default" dans l'application GUI par défaut associée à son type de fichier, dans ce cas il s'agirait d'un fichier texte et donc TextEdit s'ouvrirait. Cette astuce peut également être utilisée pour ouvrir des répertoires cachés dans le Finder, par exemple avec la syntaxe suivante:
open ~/.git
Cela lancerait le répertoire ".git" caché dans un répertoire de base des utilisateurs dans une fenêtre du Finder, sans révéler tous les autres fichiers.