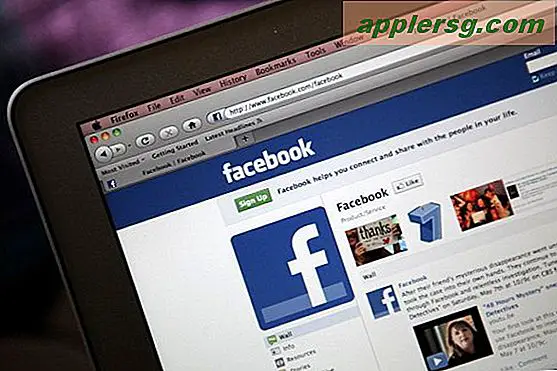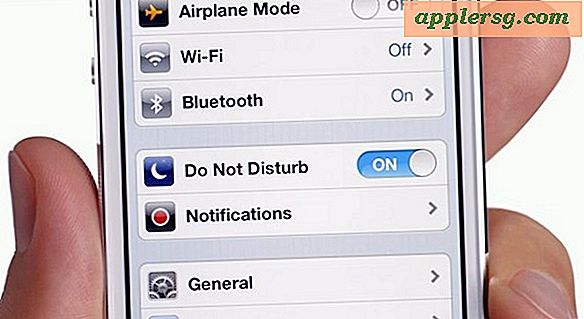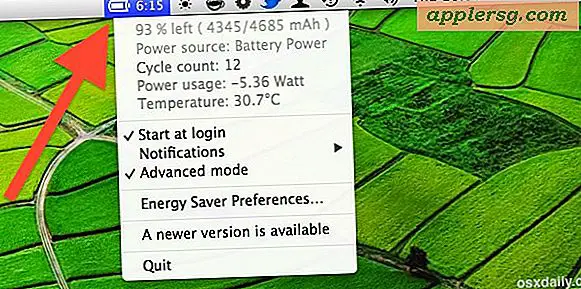Conseils simples pour améliorer la vie de la batterie pour Mac avec OS X El Capitan & Yosemite
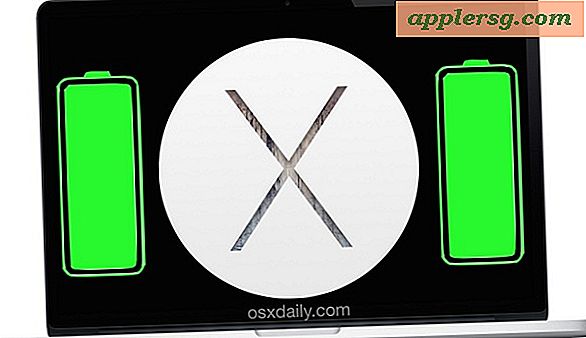
Certains utilisateurs de Mac ont noté que la durée de vie de la batterie du MacBook Air et du MacBook Pro a baissé avec leurs Mac fonctionnant sous OS X El Capitan et OS X Yosemite. Bien que cela n'affecte pas tous les utilisateurs, et une grande partie de la perception d'une batterie diminuée est probablement due à l'utilisation et à diverses fonctionnalités, il y a quelques changements de paramètres faciles que les utilisateurs peuvent faire pour augmenter la durée de vie de leur batterie. d'OS X.
Tout d'abord, si la durée de vie de la batterie est mauvaise de temps en temps, en particulier juste après le redémarrage du système ou la connexion d'un disque dur externe, la solution est probablement aussi simple que de laisser Spotlight suivre son cours. Il n'y a rien d'autre à faire que d'attendre, mais si vous le souhaitez, vous pouvez regarder les processus Spotlight dans Activity Monitor. En outre, le simple fait d'activer l'indicateur de batterie dans OS X est un bon moyen de garder un œil sur la durée de vie restante de la batterie sur votre Mac, et si elle est réellement affectée ou non.
Enfin, vous trouverez que certains de ces conseils peuvent également accélérer un peu Yosemite, ce qui peut rendre ces ajustements simples particulièrement utiles pour les utilisateurs de Mac sur un matériel portable plus ancien.
Éteignez les yeux Candy
Les différents effets visuels transparents dans OS X El Capitan et Yosemite nécessitent des ressources système à rendre, et une utilisation accrue des ressources peut affecter la vie de la batterie. Ce sera moins notable sur certains Mac, mais cela peut faire la différence et c'est un réglage facile des paramètres d'une manière ou d'une autre:
- Dans le menu Apple, allez dans "Préférences Système" et choisissez "Accessibilité"
- Dans la section "Affichage", cochez "Réduire la transparence" (ou Augmenter le contraste)

Vous pouvez soit opter pour "Réduire la transparence" (qui désactive effectivement les effets transparents de l'interface utilisateur Mac) pour simplement désactiver les translucidités, ou pour une expérience généralement plus facile sur les yeux, utilisez "Augmenter le contraste", ce qui augmente notamment distinction entre les options à l'écran tout en désactivant les effets transparents visibles dans les menus, les fenêtres et les barres latérales.
Arrêter les mises à jour automatiques
Alors que la plupart des utilisateurs doivent garder les mises à jour automatiques activées (sauf si vous vous rappelez avoir mis à jour manuellement OS X et vos applications), la désactivation de ces fonctionnalités peut augmenter l'autonomie de la batterie en réduisant l'activité en arrière-plan.
Les mises à jour automatiques et les mises à jour automatiques des applications sont les deux éléments à privilégier pour les batteries: il est fortement déconseillé de désactiver la fonction de mise à jour automatique des données et de sécurité, qui peut entraîner des correctifs de sécurité critiques. à un Mac.
- Dans les Préférences Système, allez dans "App Store"
- Décochez "Télécharger les mises à jour disponibles en arrière-plan"
- Décochez "Installer les mises à jour de l'application"
- Décochez "Installer les mises à jour OS X"

Rappelez-vous, en faisant cela, vous devrez vérifier manuellement l'App Store pour les nouvelles versions de OS X et pour les mises à jour de vos applications.
Désactiver les fonctionnalités d'emplacement inutilisées
De nombreuses applications souhaitent utiliser votre position pour plus de commodité (et d'autres raisons), mais si vous n'utilisez pas ou ne vous souciez pas de ces fonctionnalités, la désactivation de celles dont vous n'avez pas besoin peut aider à prolonger la durée de vie de la batterie.
- Dans les Préférences Système, allez dans "Sécurité et confidentialité" et choisissez l'onglet "Confidentialité"
- Du côté gauche, sélectionnez "Services de localisation"
- Désactivez les capacités de localisation pour les applications pour lesquelles vous n'avez pas besoin de la fonction (vous pouvez également les désactiver toutes en décochant la case principale "Activer les services de localisation")
- Cliquez sur "Détails" à côté de "Services système" et consultez les options de localisation ici aussi

L'effet ici n'est pas aussi fort qu'il le serait pour désactiver les services de localisation dans iOS sur un iPhone, mais cela fait quand même une différence.
Abaisser la luminosité de l'écran
L'interface utilisateur d'OS X El Capitan et d'OS X Yosemite est vraiment très claire, et l'abaissement de la luminosité de l'écran sur tout appareil, Mac, PC, Android, iPhone, est l'une des choses les plus importantes que vous pouvez faire pour augmenter la longueur de la vie de la batterie. OS X Yosemite n'est pas différent à cet égard, donc si vous pouvez gérer un écran de gradateur, éteignez-le avec votre clavier (généralement les boutons F1 et F2).

Voir le moniteur d'activité de l'indicateur de l'utilisation de l'énergie
Activity Monitor vous dira exactement quelles applications et quels processus utilisent une tonne d'énergie sous forme de CPU, d'activité de disque, d'utilisation de RAM, etc. C'est une méthode plus avancée d'utiliser la barre de menus pour voir rapidement quelles applications utilisent la batterie un Mac, car il répertorie tous les processus et les tâches qui peuvent être énergivores:
- Appuyez sur Commande + Espace pour ouvrir Spotlight et tapez "Moniteur d'activité" suivi de la touche Retour pour lancer cette application
- Cliquez sur l'onglet "Énergie"
- Trier par "Impact sur l'énergie" pour voir les applications et les processus responsables de la consommation de la batterie sur le Mac

Les applications en haut de cette utilisation d'Energy Impact sont les plus responsables de la décharge de la batterie du Mac. Parfois, ce sont les applications que vous utilisez, parfois non. Quittez les applications dont vous n'avez pas besoin ou gérez les ressources en fermant les fenêtres et les tâches inutiles, le cas échéant. Vous trouverez plus de détails sur le ciblage des processus d'accaparement de batterie dans OS X ici. Cela peut être avancé, donc les utilisateurs moyens peuvent vouloir quitter leurs applications ouvertes, redémarrer le Mac, puis lancer des applications individuelles selon les besoins, qui peuvent souvent résoudre les problèmes de batterie d'une manière similaire mais moins complexe.
Si vous voulez aller plus loin, vous pouvez lire plus de conseils de batterie pour les ordinateurs portables Mac pour des solutions plus générales. Gardez également à l'esprit que de nombreux utilisateurs d'ordinateurs portables Mac ont signalé une augmentation de leur autonomie avec OS X El Capitan et OS X Yosemite, ce qui suggère peut-être que tout changement de longévité de la batterie est lié à l'utilisation individuelle et aux préférences du système.