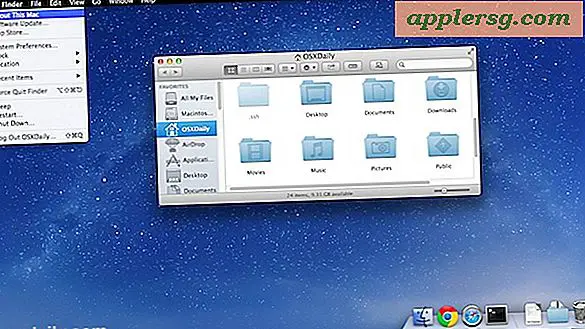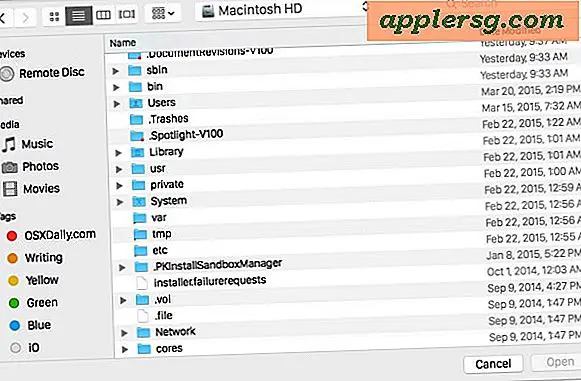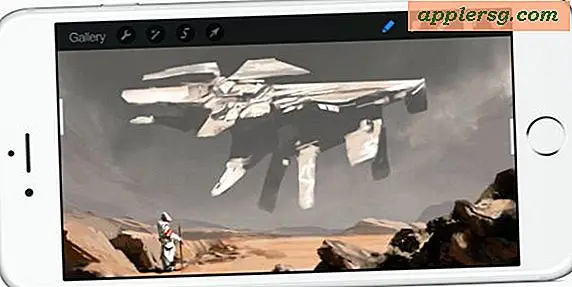Changer les touches de fonction Mac pour qu'elles fonctionnent comme des touches de fonction standard

J'ai toujours préféré la façon dont les MacBook et MacBook Pro d'origine traitaient les touches de fonction, en particulier la façon dont F9, F10 et F11 sont utilisés pour entrer dans Expose et Mission Control. Pendant un moment, les touches de fonction ont changé, elles jouent de la musique, ajustent le rétroéclairage du clavier et ajustent les niveaux de volume, j'aime ces fonctionnalités mais je préfère appuyer sur la touche 'fn' pour y accéder façon de frapper F10 pour entrer Expose. Heureusement, ceci est facilement ajustable sous Mac OS X.
Changer toutes les touches de fonction avec les Préférences Système
Si vous voulez changer la fonctionnalité des touches de fonction de votre Mac de sorte que vous devez maintenir la touche de fonction 'fn' enfoncée pour utiliser les fonctions spéciales imprimées sur chaque touche et conserver la fonctionnalité d'origine Expose des touches F9 à F11, faites le Suivant:
- Lancer les Préférences Système depuis le menu Pomme
- Cliquez sur l'icône "Clavier"
- Cliquez sur la case à côté de "Utiliser toutes les touches F1, F2, etc. comme touches de fonction standard"

Bien que cela permette le lancement de choses telles que Expose et Dashboard comme sur les anciens claviers, il désactive toutes les autres touches de fonction, sauf si vous maintenez la touche 'fn' enfoncée.
Changer seulement certaines touches de fonction avec FunctionFlip
 Si vous voulez simplement désactiver ou changer la fonctionnalité de certaines touches de fonction, vous pouvez utiliser un utilitaire appelé FunctionFlip.
Si vous voulez simplement désactiver ou changer la fonctionnalité de certaines touches de fonction, vous pouvez utiliser un utilitaire appelé FunctionFlip.
* Télécharger FunctionFlip d'ici
* Installer FunctionFlip, c'est un panneau de préférences et apparaîtra dans les Préférences Système
* Entrez les préférences du système
* Cliquez sur "Accès universel"
* Cliquez sur "Activer l'accès pour les appareils fonctionnels"
* Maintenant, entrez dans le panneau de configuration FunctionFlip
* Sélectionnez les touches de fonction dont vous voulez «retourner» la fonctionnalité. Dans mon cas, j'ai mis F9 / F10 / F11 / F12
* Fermer les Préférences Système
Maintenant, les touches sélectionnées fonctionneront comme des touches de fonction normales et vous devrez maintenir la touche de fonction enfoncée pour faire ce qui est spécifié sur le clavier. Functionflip semble bien fonctionner mais il y a un bug étrange qui fait que la notification du bip du système retentit lorsque vous utilisez les touches inversées, il n'y a pas de raison de savoir que les bips du système sont causés par une touche de fonction.