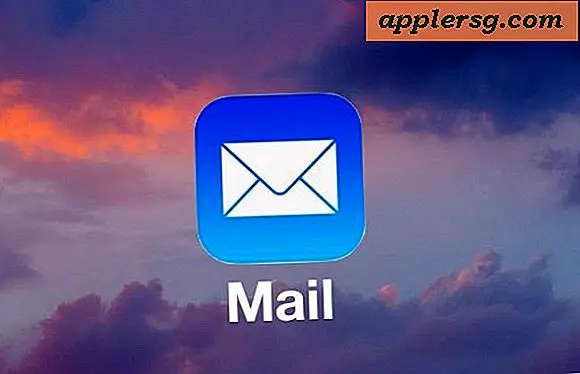Dix utilitaires de ligne de commande OS X que vous ne savez peut-être pas
 L'interface de ligne de commande de Mac OS X héberge des milliers de programmes que l'utilisateur moyen ne connaît pas. S'appuyant sur des années de travail acharné par la fondation GNU et d'autres dans la communauté open source, Apple a conçu un système d'exploitation merveilleux qui ne «nécessite» aucune utilisation de la ligne de commande. Bien que l'utilisation de la ligne de commande dans Mac OS X ne soit pas nécessaire pour le fonctionnement quotidien d'un Macintosh, si elle est correctement exploitée, elle peut vous faire gagner beaucoup de temps et parfois vous faire rire. J'espère que vous apprécierez ces dix utilitaires de ligne de commande OS X!
L'interface de ligne de commande de Mac OS X héberge des milliers de programmes que l'utilisateur moyen ne connaît pas. S'appuyant sur des années de travail acharné par la fondation GNU et d'autres dans la communauté open source, Apple a conçu un système d'exploitation merveilleux qui ne «nécessite» aucune utilisation de la ligne de commande. Bien que l'utilisation de la ligne de commande dans Mac OS X ne soit pas nécessaire pour le fonctionnement quotidien d'un Macintosh, si elle est correctement exploitée, elle peut vous faire gagner beaucoup de temps et parfois vous faire rire. J'espère que vous apprécierez ces dix utilitaires de ligne de commande OS X!
1. ssh
Cette petite gemme est incluse dans toutes les versions de Mac OS X. Initialement développé en remplacement des programmes rsh / rlogin, ssh est devenu un incontournable de la communauté Linux / Unix (et maintenant Mac OS X). L'utilisation principale de Openssh est l'administration à distance sécurisée. Si vous souhaitez activer le serveur SSH intégré de Mac OS X, vous pouvez le faire en ouvrant vos Préférences Système, en cliquant sur "Partage" et en cochant la case "Connexion à distance". Maintenant, si vous êtes sur la route et souhaitez accéder à votre machine, vous pouvez utiliser un client comme PuTTy (depuis une machine Windows) ou "ssh" depuis une fenêtre de terminal Mac OS X et vous connecter à l'adresse IP de votre Mac. Après vous être connecté avec votre nom d'utilisateur et votre mot de passe, vous aurez un accès complet à la ligne de commande Mac OS X. Openssh a beaucoup, beaucoup plus d'utilisations dont certaines sont assez avancées. Mon préféré est d'utiliser ssh comme un serveur SOCKS pour naviguer sur le Web en toute sécurité dans les sites Internet publics.
Consultez cette page pour plus de façons d'utiliser ssh sur un Mac!
2. haut
Top est un autre utilitaire classique qui a longtemps été utilisé par la communauté Linux / Unix. Pour utiliser top, ouvrez un Terminal.app et tapez "top". En moins de temps il faut pour cligner des yeux, vous devriez être présenté avec une fenêtre pleine de texte. Ce que vous voyez est une liste de tous les processus en cours d'exécution sur votre Macintosh. Lorsque mon Mac est lent, top est la première ressource que j'utilise pour comprendre ce qui se passe.
Pour un aperçu complet du top, cliquez ici.
3. lsbom
lsbom est parfait pour cette voix paranoïaque dans votre tête que vous entendez souvent avant d'aller installer un nouvel utilitaire cool que vous avez trouvé sur un blog Mac aléatoire (comme osxdaily). Avec lsbom, vous pouvez examiner le contenu d'un programme d'installation de Mac OS X (.pkg) et obtenir une vue très détaillée de ce qui va être placé dans le précieux système de fichiers de votre Mac. Pour utiliser lsbom, ouvrez Terminal.app et naviguez jusqu'à l'emplacement de votre système de fichiers où réside le fichier .pkg. Si votre installateur est sur un fichier .dmg, il peut être utile de copier le .pkg sur votre bureau, puis sur cd ~ Desktop. Une fois que vous avez trouvé l'emplacement de votre fichier .pkg, tapez "lsbom .pkg / Contents / Archive.bom> | plus "et voilà! Vous verrez une liste complète des fichiers que votre nouveau programme souhaite installer.
4. dites
Maintenant, cette commande est unique à Mac OS X, et offre plus de plaisir qu'autre chose. Essayez-le en ouvrant Terminal.app et en tapant "dire bonjour".
5. softwareupdate
La commande "softwareupdate" est un moyen rapide et facile d'installer des mises à jour logicielles à partir d'Apple. Pour l'utiliser, ouvrez Terminal.app et tapez "softwareupdate -i -a" pour installer toutes les mises à jour disponibles pour votre Macintosh. Si vous souhaitez installer uniquement les mises à jour "recommandées", tapez "softwareupdate -i -r".
6. ifconfig
Le moyen le plus rapide et le plus simple de déterminer l'adresse IP de votre Mac est certainement "ifconfig". Pour utiliser ifconfig, ouvrez Terminal.app et tapez "ifconfig". Vous verrez beaucoup d'informations, y compris l'adresse MAC de votre carte réseau. J'aime taper "ifconfig | grep inet "pour retourner juste les informations ip pour mon ordinateur. Vous pouvez désactiver une interface réseau (dans cet exemple "en0") en tapant "ifconfig en0 down". Vous pouvez revenir avec "ifconfig en0 up". Cela peut être beaucoup plus rapide que d'utiliser la fenêtre Préférences Système.
7. lipo
lipo (judicieusement nommé) est un utilitaire qui manipule des binaires universels sous Mac OS X. Beaucoup (presque tous) de ces jours-ci sont livrés ou téléchargés en tant que "Universal", ce qui signifie qu'ils ont un code binaire que les puces powerpc et intel peuvent comprendre. Mais puisque vous ne vous souciez probablement pas de l'un des deux, vous voulez utiliser le lipo pour "amincir" vos binaires. Par exemple, si vous voulez éclaircir l'application "Stickies" pour ne contenir que du code Intel (i386): cd /Applications
lipo Stickies.app/Contents/MacOS/Stickies -thin i386 -output Stickies.app/Contents/MacOS/Stickies.i386
cd Stickies.app/Contents/MacOS/
rm Stickies
mv Stickies.i386 Stickies
8. screencapture
screencapture offre un moyen plus avancé (sur commande-shift-3) de prendre des captures d'écran (si vous êtes du monde du PC, pensez à l'écran d'impression pour Mac). Pour l'utiliser, ouvrez votre Terminal.app et essayez de taper screencapture -iW ~/Desktop/screen.jpg . Cela fera apparaître une icône de caméra qui attend d'être cliquée sur une fenêtre. Une fois cliqué, un fichier sur votre bureau appelé "screen.jpg" sera créé qui contiendra un instantané de la fenêtre sur laquelle vous avez cliqué. Vous pouvez bien sûr également prendre un instantané de votre écran en tapant screencapture -S ~/Desktop/screen.jpg . Si vous avez vraiment envie d'être particulier, vous pouvez vous accrocher à une partie de votre écran en tapant screencapture -ic . Maintenant, allez chercher quelques captures d'écran et envoyez-les à osxdaily, nous les aimons!
9 et 10. fink et darwinports
Si vous avez eu votre plein avec l'ensemble de base des utilitaires de ligne de commande OS X, il est temps d'ouvrir les yeux de votre Terminal.app au reste du monde des sources ouvertes. En utilisant darwinports ou fink, vous pouvez télécharger et installer des centaines d'applications libres sur votre ordinateur. J'ai trouvé que darwinports a tendance à avoir certains des projets open source les plus obscurs, mais fink semble être solide comme le roc. Vous pouvez les installer en même temps si vous savez VRAIMENT ce que vous faites, mais en général je devrais vous conseiller de choisir l'un ou l'autre. Les utilisateurs novices peuvent essayer fink, car il est livré avec un programme appelé Fink Commander qui vous donne un accès direct à son référentiel de logiciels. Vérifiez-le!
DarwinPorts Accueil
Fink - Accueil
Toujours intéressé à apprendre? Découvrez quelques astuces de ligne de commande!