Les cinq types de masques dans Photoshop
Lorsque vous créez et modifiez des visuels dans Adobe Photoshop, les zones d'image que vous masquez apportent une contribution aussi importante au travail que vous créez que les zones d'image que vous présentez. Les artistes Photoshop expérimentés savent que plutôt que de supprimer les informations de pixels qu'ils ne veulent pas voir, il est préférable d'utiliser un masque, ce qui vous donne la possibilité de révéler des parties de votre image que vous avez d'abord décidé de masquer. Les masques de Photoshop sont de différents types, chacun adapté à une tâche de création d'image différente.
Masque de calque
En 1994, Adobe Photoshop 3 a épargné aux graphistes l'ennui de conserver des documents séparés pour créer plusieurs versions d'une image. Avec les nouveaux calques de Photoshop 3, les artistes pouvaient créer des images composites avec des éléments graphiques discrets, en appliquant des masques de calque pour masquer ou afficher tout ou partie d'entre eux. Un masque de calque se compose d'un bitmap en niveaux de gris. Vous pouvez peindre un masque à la main ou utiliser une sélection pour définir sa forme, et activer et désactiver sa visibilité en cliquant tout en maintenant la touche Maj enfoncée sur son icône dans le panneau Calques pour afficher votre calque d'image avec ou sans son effet.
Masque de vecteur
Avec ou à la place d'un masque de calque, chaque calque basé sur des pixels Adobe Photoshop peut comporter un masque vectoriel qui limite les parties visibles du calque via un chemin de détourage vectoriel. Cette technologie est entrée dans la liste des fonctionnalités de Photoshop en 2002 avec la sortie de Photoshop 7. Contrairement aux masques de calque traditionnels à base de pixels, qui peuvent être doux, flous ou partiellement transparents, les masques vectoriels définissent toujours une zone visible entièrement opaque délimitée par un bord dur. Vous pouvez activer et désactiver la visibilité des masques vectoriels dans le panneau Calques de la même manière que vous désactivez les masques de calque. Si vous transformez un masque vectoriel en masque de calque, il remplace un masque de calque existant ou en ajoute un à un calque qui n'en contient pas.
Masque rapide
Le masque rapide d'Adobe Photoshop apparaît comme une entrée dans le panneau Canaux plutôt que comme un ajout spécifique à un calque à un document. Capable d'être modifié comme un masque de calque, un masque rapide fournit une visualisation temporaire d'une sélection basée sur des pixels, une visualisation améliorée par rapport à la ligne pointillée animée appelée « fourmis en marche » qui apparaît dans la fenêtre du document. Le masque rapide affiche en détail les zones partiellement sélectionnées, tandis que les fourmis en marche n'affichent que les contours des zones entièrement sélectionnées. Un document Photoshop ne peut pas contenir plus d'un masque rapide, mais vous pouvez enregistrer la sélection qu'il représente en tant que canal alpha ou la transformer en masque de calque. Les masques rapides sont antérieurs aux masques de calque dans l'histoire de Photoshop, remontant à Photoshop 2 en 1991.
Masque de calque de réglage
Identiques aux masques de calque d'image à tous égards, à l'exception du type de calque auquel ils sont appliqués, les masques de calque de réglage définissent quelles zones d'image sont et ne sont pas affectées par un réglage individuel, y compris les niveaux, les courbes, la teinte/la saturation, la couleur sélective, et le reste des calques de correction non destructifs de Photoshop. Ces masques basés sur des pixels étendent les fonctionnalités des calques de réglage, permettant de créer une correction de couleur étroitement spécifique qui s'applique à une partie également étroitement définie d'un calque.
Masque d'écrêtage
Tout masque Adobe Photoshop peut servir de masque d'écrêtage. La technologie permet à un masque de calque ou un masque vectoriel de s'appliquer non seulement au calque de base sur lequel il est enregistré, mais à n'importe quel calque au-dessus de la base dans la pile de calques de l'image. Désignez un masque comme masque d'écrêtage en maintenant enfoncée la touche "Alt" (Windows) ou la touche "Option" (Mac) et en cliquant sur la ligne de séparation entre le calque de base et celui au-dessus dans le panneau Calques.




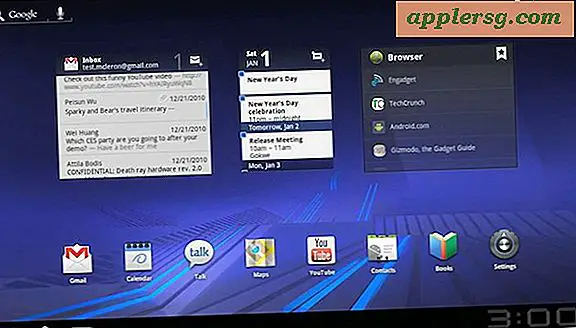
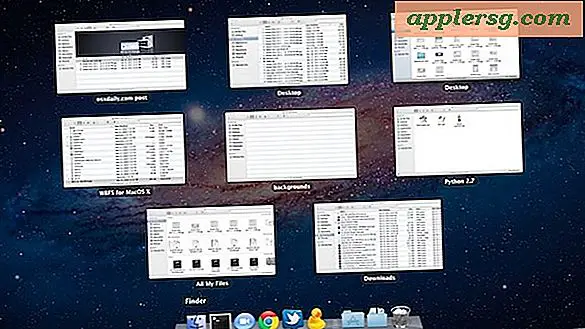





![Est-ce que c'est la pire configuration de Mac jamais? [Humour]](http://applersg.com/img/fun/941/is-this-worst-mac-setup-ever.jpg)
