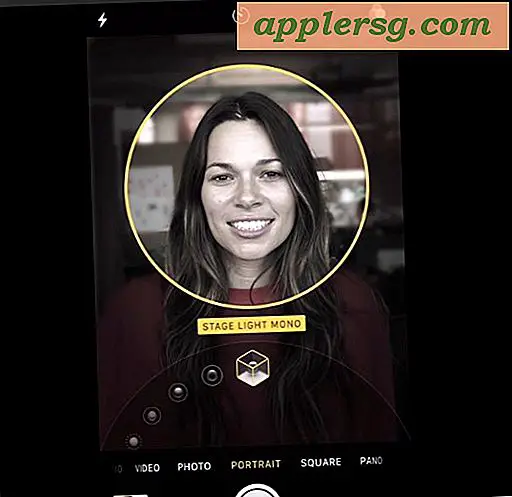Transférer des contacts d'Android vers iPhone en toute simplicité
Déplacer tous les contacts d'un Android vers un iPhone peut sembler compliqué, mais c'est vraiment très facile. Ce que vous devez faire est de synchroniser l'intégralité du carnet d'adresses de l'appareil Android au service de contacts dans le cloud de Google, puis d'utiliser le service Google Contacts pour les transférer sur l'iPhone. Le résultat est que vous aurez la même liste de contacts synchronisés entre les deux appareils, ce qui est idéal pour la migration permanente et le transfert des contacts vers iOS, mais aussi pour les transitions temporaires entre les deux systèmes d'exploitation mobiles.
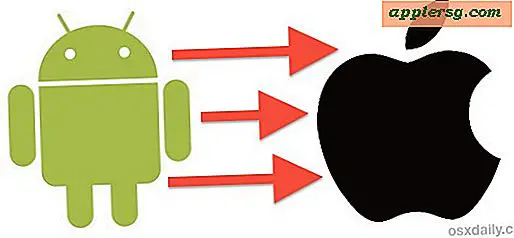
Les conditions sont assez simples: vous aurez besoin d'accéder à l'appareil Android et à un iPhone. Vous aurez également besoin d'un compte Google pour pouvoir le faire. Si vous avez un téléphone Android, vous avez certainement déjà un identifiant google. Néanmoins, si vous ne le faites pas, vous pouvez en créer un pendant le processus pour synchroniser toutes les informations de contact, qui peuvent ensuite être récupérées depuis iOS. Nous nous concentrons sur les smartphones Android et sur l'iPhone, mais ce processus fonctionnerait de la même manière avec les tablettes Android et l'iPad ou l'iPod touch.
Étape 1: Synchronisez les contacts Android avec les contacts Google
Cette étape est effectuée à partir de l'Android, et transférera les contacts de l'Android à Google:
- Ouvrez Paramètres, puis allez dans "Comptes et synchronisation", et dix tapez sur le compte Google (note de côté: si vous n'avez pas de compte Google, appuyez sur "Ajouter un compte" pour en créer un nouveau à cette fin)
- Appuyez sur "Synchroniser les contacts" (ou Synchroniser tout si vous voulez tout synchroniser) et laissez le processus de synchronisation se terminer, cela peut prendre quelques minutes si vous avez un très grand carnet d'adresses

Maintenant que les contacts ont été synchronisés entre le téléphone Android et les serveurs de Google, vous pouvez désormais synchroniser les mêmes contacts de Google vers l'iPhone.
Étape 2: synchronisez les contacts Google sur l'iPhone
Ceci est fait à partir de l'iPhone, et transférera les contacts de Google à l'iPhone:
- Ouvrez "Paramètres" puis allez dans "Mail, Contacts, Calendriers" et choisissez "Ajouter un compte"
- Sélectionnez "Autre" et regardez sous "Contacts" pour choisir "Ajouter un compte CardDav"
- Entrez les détails suivants dans les champs, puis appuyez sur "Suivant"
- Serveur: google.com
- Nom d'utilisateur: googleemailaddress@gmail.com
- Mot de passe: votre mot de passe
- La synchronisation démarre immédiatement, quittez les paramètres et lancez l'application "Contacts" pour vérifier la progression. L'ensemble du processus peut prendre du temps pour les grands carnets d'adresses.

C'est vraiment tout ce qu'il y a à faire, il fonctionne de la même manière sur toutes les versions d'iOS et a été testé sur iOS 6 et iOS 7.
Si vous rencontrez des problèmes de synchronisation sur l'iPhone, revenez dans Paramètres pour Mail, Contacts, Calendriers et vérifiez que les paramètres de synchronisation du compte sont configurés pour utiliser SSL avec le port 443. Cela se produit généralement par défaut avec la détection automatique, mais il n'est pas rare que ces paramètres ne se configurent pas correctement.
Étant donné que l'iPhone et Android sont désormais synchronisés avec le même service Google Contacts, toute modification sur l'un des deux appareils se synchronisera sur l'autre, ce qui vous empêchera d'apporter des modifications à chaque appareil à moins d'être déconnecté. Cela signifie que la même astuce peut être utilisée pour déplacer les contacts de l'iPhone vers Android, bien qu'il existe d'autres moyens de le faire, y compris l'utilisation du service exportateur iCloud Contacts très pratique ou le partage de contacts individuels en Vcard. Enfin, si vous êtes un utilisateur OS X, vous pouvez également synchroniser tout le reste, comme le courrier, les calendriers et même les notes entre un Mac et Android.