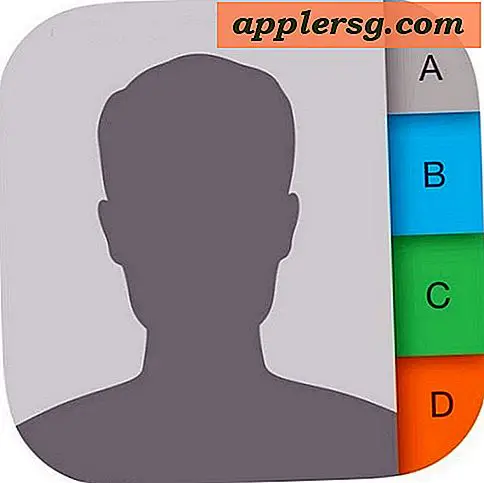Résoudre les problèmes de blocage et de blocage de Safari sous Mac OS X

Certains utilisateurs de Mac ont découvert que le navigateur Web Safari est devenu beaucoup moins stable après la mise à jour de certaines versions du logiciel système Mac OS X, y compris OS X El Capitan, OS X Yosemite et MacOS Sierra. Cela peut aller de crashs périodiques de Safari qui ne s'est jamais produit auparavant, à Safari complètement gelé, à Safari refusant catégoriquement d'ouvrir car il se bloque immédiatement après le lancement.
Dépannage des plantages de l'application peut être frustrant, mais il existe quelques astuces spécifiques à Safari qui peuvent aider à résoudre l'instabilité avec le navigateur Safari. Si Safari plante ou se bloque régulièrement sous Mac OS X, que ce soit dans Yosemite ou plus récent et que vous ayez déjà réinitialisé Safari, suivez les étapes ci-dessous. Si tout ne parvient pas à résoudre le problème, nous proposerons également une solution de contournement raisonnable.
1: Mise à jour vers les dernières versions du logiciel
Souvent, la simple mise à jour vers la dernière version de Safari et OS X est suffisante pour remédier aux plantages aléatoires, en particulier si la cause est due à un bug connu qui a été corrigé depuis. Beaucoup d'utilisateurs prennent du retard sur les mises à jour logicielles, ce qui en fait une première recommandation facile.
Comme d'habitude, vous devriez faire une sauvegarde rapide avant de mettre à jour le logiciel système.
- Allez dans le menu Apple> App Store> Mises à jour et installez toutes les versions de MacOS X et / ou Safari disponibles
Cela seul peut souvent résoudre un problème avec Safari s'écraser de gel. Par exemple, si vous utilisez Mac OS X 10.10, la mise à jour vers la version 10.10.1 ou ultérieure avec Safari 8.0.2 peut suffire à résoudre les problèmes de gel ou de plantage.
Certains utilisateurs de bêta ont signalé que Safari est devenu plus stable avec les dernières versions bêta, qui sont généralement à quelques semaines d'une version plus large. Cela suggère également que la mise à jour vers la dernière version disponible est une bonne idée.
Lorsque vous relancez Safari, effacez immédiatement les données Web les plus récentes et essayez de visiter le ou les sites Web à l'origine des problèmes. Les choses fonctionnent peut-être bien maintenant, bien que la réinitialisation de Safari fasse parfois l'affaire aussi.
2: Dash Safari Caches manuellement
Vous pouvez supprimer manuellement toutes les mémoires cache de Safari en accédant au dossier de la bibliothèque utilisateur et en effectuant des mouvements ciblés. Nous allons vous recommander de le faire en mode sans échec, car le démarrage en mode sans échec d'OS X entraîne également le stockage de caches système.
- Redémarrez le Mac en mode sans échec en redémarrant et en maintenant immédiatement la touche "Shift" enfoncée
- À partir du Finder, appuyez sur Commande + Maj + G et entrez le chemin suivant:
- Supprimez les caches Safari manuellement en les plaçant dans la corbeille
- Redémarrez le Mac à nouveau, cette fois normalement
- Ouvrez Safari comme d'habitude
~/Library/Caches/com.apple.Safari/
Si Safari fonctionne bien à ce stade, vous ne devriez rien faire d'autre. Si les problèmes persistent, poursuivez avec les étapes suivantes.
3: Désactiver les extensions tierces et les plugins
Flash est connu pour causer des problèmes, et de nombreux autres plugins vidéo et d'animation peuvent également poser problème. Le plugin Adobe Acrobat Reader a également été connu pour causer des problèmes avec Safari dans Yosemite. La désactivation ou la suppression de ces extensions et plugins permet souvent de résoudre un problème spécifique à un plugin, comme si Safari se bloque seulement lorsqu'une animation Flash ou Silverlight est chargée.
- Quittez Safari (s'il est ouvert et qu'il n'a pas encore planté)
- À partir du Finder, appuyez sur Commande + Maj + G et entrez le chemin suivant:
- Créer un nouveau dossier sur le bureau appelé quelque chose comme "Plugin Backups", et faites glisser les plugins tiers suspectes dans ce dossier - vous placez ceux-ci dans un dossier accessible afin que vous puissiez facilement annuler la modification en déplaçant le plugin à l'origine si nécessaire
- Relancer Safari
/Library/Internet Plug-ins/
C'est un peu plus avancé, donc vous devriez avoir une certaine familiarité avec les plugins tiers que vous avez installés vous-même et ce qui est natif. Concentrez-vous exclusivement sur les plugins tiers, ne supprimez pas les plugins si vous n'êtes pas sûr de ce qu'ils sont ou si vous n'avez aucune idée de ce que vous faites.
De même, obtenir une nouvelle version de Java peut également être utile si les difficultés ne se produisent qu'avec des sites qui font un usage prodigieux de Java.
4: Safari toujours en panne? Chrome ou Firefox à la rescousse
Si Safari rencontre toujours des problèmes persistants, il est préférable d'utiliser Chrome ou Firefox pour le moment. Les deux sont des navigateurs Web gratuits et excellents, ma préférence personnelle est pour Chrome, mais de nombreux utilisateurs adorent Firefox. Essayez les deux et allez avec ce que vous préférez:
- Obtenez Firefox gratuitement à partir de Mozilla
- Obtenez gratuitement Chrome de Google
Utiliser un autre navigateur est évidemment plus une solution de contournement qu'une solution. C'est peut-être la seule option qui reste jusqu'à ce qu'une autre mise à jour du système à OS X ou qu'une version de correction de bogue pour Safari soit disponible, ce qui pourrait remédier à un problème spécifique que vous rencontrez.
Avez-vous rencontré des problèmes avec le crash de Safari sous OS X 10.11, 10.11.5, 10.10, OS X 10.10.1 ou OS X 10.10.2? Avez-vous résolu le problème et comment? Faites le nous savoir dans les commentaires!