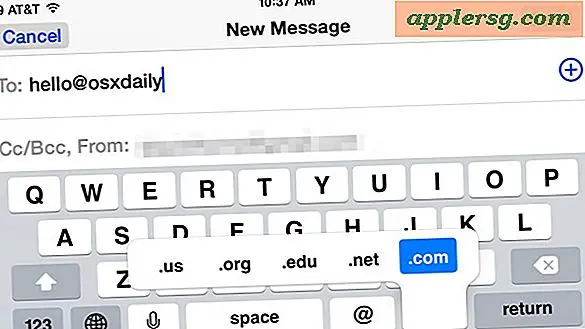Essayez Windows 8 Consumer Preview sur un Mac avec VirtualBox

Vous savez probablement maintenant que Windows 8 Consumer Preview a été publié récemment. C'est ce que Microsoft mise sur leur avenir, combinant leur expérience de bureau traditionnelle avec la toute nouvelle interface Metro carrelée, destinée aux tablettes et ordinateurs portables.
Grâce à la virtualisation, n'importe qui peut essayer Windows 8 directement au-dessus de son système d'exploitation actuel. Cela le rend facile à installer et à supprimer plus tard lorsque vous avez terminé. Bien que cet article soit destiné aux utilisateurs de Mac, VirtualBox s'exécutera également sous Linux, Solaris et Windows, ce qui vous permettra d'utiliser n'importe quelle plate-forme.
Tout est gratuit et il y a peu de risques à l'essayer. Si vous avez été curieux au sujet de Windows 8, c'est la façon la plus simple d'obtenir une expérience directe. Voici ce dont vous aurez besoin pour commencer:
- Télécharger Windows 8 Consumer Preview ISO - gratuit - mettre l'ISO sur le bureau ou quelque part facile à trouver puisque vous référerez cela plus tard
- Télécharger VirtualBox - gratuit - allez-y et installez-le après que vous avez fini de télécharger, c'est un installateur d'application standard
Assurez-vous de faire correspondre la version de VirtualBox à la version de Windows 8 Consumer Preview que vous téléchargez, si vous en obtenez une en 64 bits, obtenez les deux en 64 bits, même avec les versions 32 bits.
Pour de meilleures performances, vous devez utiliser un ordinateur raisonnablement neuf avec au moins 4 Go de RAM. Comme d'habitude, les VM sont beaucoup plus rapides à partir d'un SSD, mais ce n'est pas une exigence.
Installation de Windows 8 Consumer Preview dans VirtualBox
- Lancez VirtualBox et créez une nouvelle machine virtuelle. Nommez-le et sélectionnez Windows et Windows 8 comme système d'exploitation et version
- Définissez la RAM sur 2 Go et créez un nouveau disque dur virtuel, définissez-le sur 20 Go, choisissez VDI comme type et définissez l'allocation dynamique
- Enregistrez la machine virtuelle et cliquez sur "Créer"
- De retour à l'écran VirtualBox, sélectionnez la machine virtuelle Windows 8 et cliquez sur "Démarrer" pour démarrer
- À l'écran "Select Installation Media", cliquez sur l'icône de dossier sur la droite et localisez l'ISO Windows 8 précédemment téléchargé comme source multimédia
- Démarrez Windows 8 et sélectionnez vos préférences de langue, cliquez sur "Installer" puis utilisez la clé de produit suivante de Microsoft: DNJXJ-7XBW8-2378T-X22TX-BKG7J
- Dans le menu Type d'installation, choisissez "Personnalisé: Installer Windows uniquement", sélectionnez le disque dur virtuel et cliquez sur "Suivant"
- Windows 8 va installer et redémarrer automatiquement lorsque vous avez terminé, configurer un login et vous êtes sur votre chemin

Vraiment la meilleure partie de Windows 8 est l'interface Metro. L'interface utilisateur redessinée est évidemment adaptée aux tablettes et aux surfaces tactiles, mais elle fonctionne aussi avec une souris et un trackpad pour avoir une idée des choses. Mettez VirtualBox en mode plein écran pour la meilleure expérience ici, et souvenez-vous qu'il s'agit d'un Consumer Preview (version bêta publique) et qu'il manque actuellement de support multitouch, donc tout ne sera pas identique à la version finale.

Si vous voulez accéder à l'App Store de Windows 8, vous aurez besoin d'une connexion Microsoft via hotmail, MSN, ou créez-en une si nécessaire. Vous trouverez une poignée d'applications gratuites pour jouer avec, y compris certains jeux populaires.
Vous remarquerez que même dans le mode de bureau traditionnel, il y a quelques changements majeurs, le plus notable étant qu'il n'y a pas de menu Démarrer, ce qui en fait le premier changement important pour Windows depuis Windows 95.

Dans l'ensemble, c'est un système d'exploitation intéressant à vérifier, mais je vais rester avec un Mac.
Si vous nous avez déjà couvert cela, vous trouverez la dernière version de VirtualBox qui rend l'installation de Windows 8 Consumer Preview beaucoup plus facile que la version originale de Developer Preview, et il n'y a pratiquement aucune configuration requise pour que tout fonctionne. Agréable!