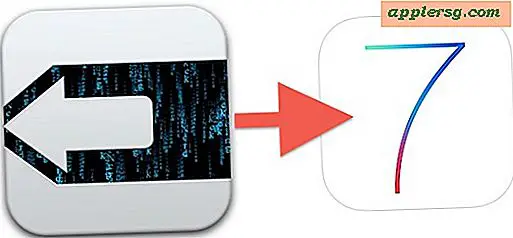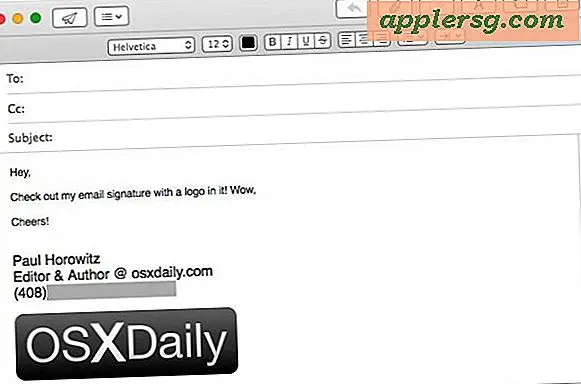Utilisez "Keep Both" pour fusionner des fichiers de même nom dans un seul dossier de Mac OS X
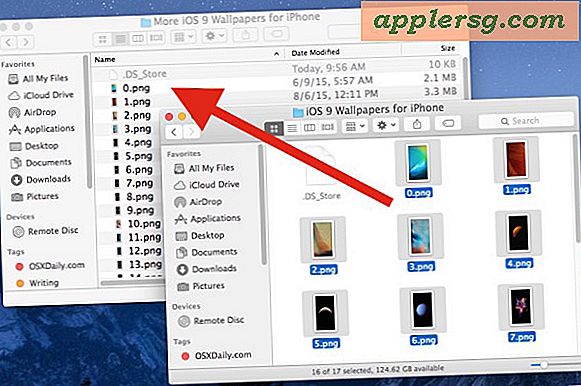
Le Finder Mac offre une variété de méthodes de fusionner deux contenus de dossiers ensemble dans un seul répertoire. Une option permet aux utilisateurs de joindre des contenus de répertoires différents qui contiennent des fichiers portant le même nom, en utilisant la fonction «keep both» dans OS X Finder.
Cela peut être un peu déroutant à première vue, mais après un peu de pratique, vous comprendrez un peu plus comment la fonction fonctionne et comment vous pouvez l'utiliser pour fusionner le contenu du répertoire avec des fichiers partageant les mêmes noms dans un seul dossier, entièrement en utilisant le Finder OS X.
Si vous essayez de le faire vous-même, il est fortement recommandé de le faire avec des fichiers ou des dossiers inutiles, et de préférence de faire une sauvegarde à l'avance. La raison est plutot simple; vous ne voulez pas remplacer accidentellement des fichiers ou dossiers essentiels en découvrant comment fonctionne et se comporte le "keep both".
Comment fusionner des fichiers avec le même nom dans un seul dossier dans Mac Finder avec «Keep Both»
Dans cet exemple, disons que vous avez deux dossiers dont le contenu partage le même nom - mais les fichiers sont différents - comme 0.png, 1.png, 2.png, etc, donc vous ne voulez pas écraser les fichiers, vous voulez simplement qu'ils soient tous dans le même dossier, les réunissant ainsi et fusionnant les répertoires en un seul:
- Sélectionnez tous les fichiers du dossier source, puis maintenez la touche "Option / alt" enfoncée et faites-les glisser dans le dossier de destination (souvenez-vous, le dossier de destination a des fichiers du même nom)
- Vous recevrez un message disant "Un élément nommé 'fichier' existe déjà à cet emplacement. Voulez-vous le remplacer par celui que vous déplacez? "- NE choisissez PAS Remplacer car il écraserait les fichiers
- Au lieu de cela, en supposant que vous mainteniez la touche Option enfoncée (vous pouvez également la maintenir enfoncée), vous verrez un troisième bouton d'option "Conserver les deux" - choisissez cette option à la place (cochez la case "Appliquer à tous" si êtes sûr que vous voulez conserver tous les fichiers et ne voulez pas approuver chacun d'eux)


Le Finder va déplacer les fichiers source dans le dossier de destination et les renommer automatiquement afin qu'ils ne se remplacent pas les uns les autres. La convention de nommage est plutôt basique, elle ajoute simplement un nombre de comptage à la fin des fichiers provenant de la source. En utilisant l'exemple de nom de fichier ci-dessus, cela signifie que copier 0.png, 1.png, 2.png, etc. dans un autre dossier avec les mêmes fichiers nommés les renommera automatiquement en "0 2.png, 1 2.png. 2 2.png ", et ainsi de suite.

En raison de la convention de dénomination consistant simplement à ajouter un nombre à la fin des fichiers source en cours de copie, il est peut-être préférable de renommer en premier le contenu du fichier d'un dossier, puis de glisser et déposer les fichiers récemment renommés dans l'autre dossier . Dans ce cas, étant donné que les noms de fichier sont différents, l'option 'keep both' ne sera pas déclenchée et les fichiers seront placés dans le dossier comme vous le feriez pour déplacer d'autres éléments. Ceci est souvent préférable puisque vous pouvez choisir vous-même les noms de fichiers plutôt que d'utiliser la convention de nommage qui assigne les deux assignations aux fichiers, mais c'est à l'utilisateur Mac de décider ce qui convient le mieux à sa situation.
Il convient également de souligner que vous pouvez activer l'option "Conserver les deux" une fois que la boîte de dialogue a été déclenchée pour les copies de fichiers. Si vous voyez une option "Ignorer" dans la boîte de dialogue, maintenez la touche OPTION enfoncée pour passer à "Conserver les deux" comme ceci:

Remarque: Le choix "Conserver les deux" ne s'affiche qu'avec les fichiers nommés identiques dans les dossiers, si les noms de fichiers sont différents, le bouton n'apparaîtra pas et si vous maintenez la touche Option, il copiera simplement les fichiers dans l'autre dossier.
Certes, la façon dont Finder gère cela est un peu déroutant à première vue, mais cela fonctionne comme annoncé. Pour les utilisateurs Mac plus avancés, se tourner vers la ligne de commande et utiliser ditto pour copier des fichiers entre les répertoires est une autre excellente option, ou même utiliser des répertoires ditto tomerge sous OS X. Et oui, il y a une option 'merge' cachée dans le Finder, mais son comportement est parfois encore plus bizarre que «Keep Both», donc nous allons nous concentrer sur l'explication dans un autre article.