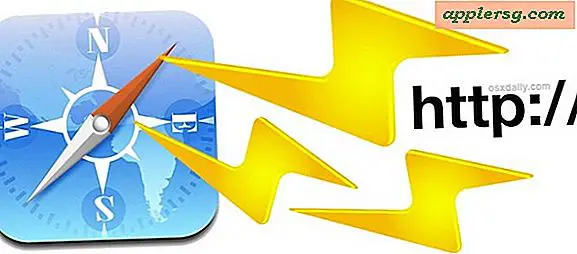Utilisation du mode de démarrage sécurisé dans Mac OS X
 Démarrer en mode sans échec sous Mac OS X est une astuce de dépannage qui peut aider à diagnostiquer de nombreux problèmes système courants, et même des problèmes plus obscurs avec OS X. Bien que le mode sans échec soit considéré comme une technique de dépannage avancée, il est facile à utiliser. hors de, ce qui signifie à peu près n'importe quel niveau d'expérience devrait être en mesure de l'essayer.
Démarrer en mode sans échec sous Mac OS X est une astuce de dépannage qui peut aider à diagnostiquer de nombreux problèmes système courants, et même des problèmes plus obscurs avec OS X. Bien que le mode sans échec soit considéré comme une technique de dépannage avancée, il est facile à utiliser. hors de, ce qui signifie à peu près n'importe quel niveau d'expérience devrait être en mesure de l'essayer.
Apprenons un peu plus et voyons comment démarrer en mode sans échec, ce que le mode sans échec fait, et comment quitter et retourner le Mac à son état de démarrage normal. Et oui, cela fonctionne dans toutes les versions de OS X, de Yosemite à Mavericks, Mountain Lion, Snow Leopard, vous l'appelez, vous pouvez démarrer en mode sans échec avec elle.
Comment démarrer un Mac en mode sans échec avec la touche Maj
Pour démarrer en mode sans échec sur n'importe quel Mac, tout ce que vous devez faire est de commencer à maintenir la touche Maj enfoncée pendant le démarrage du système après avoir entendu le carillon de démarrage initial. Vous devez maintenir la touche Shift immédiatement après avoir entendu l'effet sonore du démarrage sinon le mode sans échec ne sera pas lancé.

Continuez à le maintenir enfoncé jusqu'à ce que l'indicateur de progression du démarrage apparaisse à l'écran. Cette barre de progression indique que la fonction de vérification du disque est en cours d'exécution. Le mode sans échec peut donc prendre un certain temps pour démarrer un Mac. jusqu'à ce que vous voyiez l'écran de connexion ou le bureau, notez simplement que cela peut prendre un certain temps.
Pour redémarrer un Mac directement en mode sans échec, la même logique s'applique, mais vous lancez un redémarrage depuis le menu Apple> Redémarrer. Commencez à maintenir la touche Maj enfoncée dès que vous entendez le son de démarrage au redémarrage.
Que fait Safe Boot Mode sur le Mac
 Le mode sans échec initialise OS X différemment du mode de démarrage normal, désactivant certaines fonctionnalités, vidant des caches, empêchant les extensions de noyau tierces de se charger dans OS X, entre autres réductions du temps système sur le Mac, notamment:
Le mode sans échec initialise OS X différemment du mode de démarrage normal, désactivant certaines fonctionnalités, vidant des caches, empêchant les extensions de noyau tierces de se charger dans OS X, entre autres réductions du temps système sur le Mac, notamment:
- Force un répertoire et une vérification de disque au démarrage, similaire à la fonction de réparation de disque trouvée dans Utilitaire de disque
- Désactive tous les éléments de démarrage
- Désactive les éléments de connexion du chargement
- Charge seulement les extensions essentielles du noyau
- Désactive toutes les polices tierces
- Supprime les caches de polices
- Supprime un cache de chargeur dynamique qui peut causer des problèmes après une mise à jour système
- Désactive les graphiques accélérés Quartz Extreme
- Désactive le partage de fichiers réseau
- Désactive les lecteurs SuperDrive et DVD
- Désactive les services et pilotes sans fil tiers
- Désactive la capture vidéo via les ports et la caméra iSight / FaceTime
- Désactive les périphériques d'entrée et de sortie audio
- Désactive les modems USB externes et la plupart des périphériques USB externes
Ces fonctionnalités sont utiles pour dépanner un Mac problématique, car si un Mac fonctionne correctement en mode sans échec mais que les choses tournent mal ou ne fonctionnent pas pendant un démarrage normal du système, il est évident que quelque chose ne va pas avec le chargement normal. Fondamentalement, le mode sans échec vous aide à affiner la cause de ce qui est l'erreur du Mac.
Il est également intéressant de savoir que tout le monde peut facilement voir si le mode sans échec est activé en allant sur "À propos de ce Mac", où "Safe Boot" sera indiqué en texte rouge s'il est activé.
Le mode sans échec n'est pas quelque chose que j'ai dû utiliser souvent, mais il y a eu au moins deux occasions où les machines étaient suspendues lors du chargement du Finder et un élément génial de connexion tiers était à blâmer.
Si vous obtenez un écran gris ou bleu vide après l'exécution d'une mise à jour système, le démarrage en mode sans échec résoudra souvent ce problème en supprimant les caches, puis redémarrez simplement pour revenir à la normale. Cela peut également s'appliquer à voir ces écrans lors du démarrage avec certains lecteurs et volumes montés.
Quitter le mode sans échec dans OS X
Pour quitter le mode sans échec et redémarrer le Mac normalement, tout ce que vous devez faire est de redémarrer le Mac en mode sans échec, vous pouvez le faire depuis le menu Apple et en choisissant "Redémarrer" comme d'habitude, ou avec le bouton d'alimentation. Ne maintenez pas la touche Maj enfoncée cette fois, et vous démarrerez OS X comme d'habitude. C'est tout ce qu'on peut en dire.
Les utilisateurs qui souhaitent en savoir plus peuvent trouver des informations supplémentaires sur le mode de démarrage sécurisé de Mac OS X dans la base de connaissances d'Apple, ou simplement y accéder eux-mêmes et y jouer.
Pour le dépannage avancé, vous devrez peut-être démarrer en mode récupération ou restaurer à partir d'une sauvegarde Time Machine, mais c'est un sujet pour un autre article.
Mis à jour le 1/8/2015