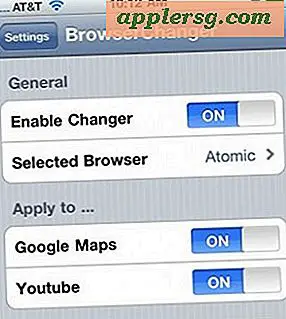L'outil de scanner Wi-Fi est natif sous Mac OS X, voici comment l'utiliser
 L'outil de diagnostic Wi-Fi natif et déjà puissant de Mac OS X a été réécrit dans les versions modernes de Mac OS X, et de nouvelles fonctionnalités ont permis de le rendre plus performant que jamais. L'un des meilleurs nouveaux ajouts est l'outil de balayage Wi-Fi intégré, qui est un outil de choix pour trouver et découvrir les réseaux Wi-Fi à proximité, même ceux qui ne diffusent pas leurs noms de réseau.
L'outil de diagnostic Wi-Fi natif et déjà puissant de Mac OS X a été réécrit dans les versions modernes de Mac OS X, et de nouvelles fonctionnalités ont permis de le rendre plus performant que jamais. L'un des meilleurs nouveaux ajouts est l'outil de balayage Wi-Fi intégré, qui est un outil de choix pour trouver et découvrir les réseaux Wi-Fi à proximité, même ceux qui ne diffusent pas leurs noms de réseau.
Il s'agit en fait d'une fonctionnalité avancée qui offre une grande variété d'utilisations potentielles au-delà de la simple localisation des points d'accès. La plupart des utilisateurs préfèrent utiliser le menu Wi-Fi pour trouver les réseaux sans fil disponibles. Pour ceux qui veulent un stumbler sans fil, voici comment le trouver et l'utiliser.
Accès aux diagnostics sans fil sous Mac OS X
Dans les versions modernes de Mac OS X comme OS X Yosemite, OS X Mavericks, vous pouvez accéder à Wireless Diagnostics à partir de l'élément de menu Wi-Fi:
- Option + Cliquez sur l'élément de menu Wi-Fi dans OS X
- Choisissez "Open Wireless Diagnostics"

C'est un peu caché, mais toujours beaucoup plus facile que d'y accéder dans les versions antérieures d'OS X où l'application était essentiellement cachée.
Recherche de réseaux Wi-Fi avec l'outil de diagnostic sans fil Mac
Maintenant que vous êtes dans Wireless Diagnostics, voici comment utiliser le scanner:
- Allez dans le menu "Fenêtre" et choisissez "Scan" pour ouvrir immédiatement l'outil Wi-Fi Stumbler intégré à Mac OS X
- Dans l'outil Scanner, cliquez sur le bouton Scan pour rechercher les réseaux disponibles
Cela ouvrira la carte sans fil pour détecter tous les réseaux wifi à proximité, trébucher efficacement sur les routeurs sans fil disponibles et découvrir des détails sur ces réseaux.

Tous les noms de réseaux sans fil, SSID, canaux, bandes, protocoles réseau (sans fil n, g, b, etc.), le type de sécurité réseau, la puissance du signal réseau et le niveau de bruit du signal détecté seront listés par le scan utilitaire.
Ceci est évidemment beaucoup plus facile dans les versions modernes du logiciel système Mac, mais ne vous inquiétez pas si vous n'êtes pas sur OS X Yosemite, vous pouvez toujours accéder et utiliser ces outils avec les instructions ci-dessous.
Faciliter l'accès aux diagnostics Wi-Fi sous OS X
Pour les autres versions d'OS X, comme OS X Mountain Lion, vous souhaiterez rendre l'application Wi-Fi Diagnostics immédiatement accessible en l'amenant à LaunchPad ou au Dock, pour ce faire:
- À partir de n'importe quelle fenêtre du Finder, appuyez sur Commande + Maj + G et entrez le chemin: / System / Library / CoreServices /
- Recherchez "Diagnostics Wi-Fi" (ou "Diagnostics sans fil", selon la version OS X) et glissez-déposez-le dans Launchpad ou la station d'accueil OS X pour un accès facile
Maintenant que vous avez l'application Wifi dans un endroit facile à trouver, son utilisation est légèrement différente selon votre version d'OS X. Les versions plus récentes de Mountain Lion (10.8) l'ont légèrement modifié, et ces changements sont également reflétés dans OS X Mavericks (10.9). En dehors de l'accès à l'outil, toutes les fonctionnalités restent les mêmes.
Si l' application est appelée "Diagnostics Wi-Fi", voici ce que vous devez faire:
- Lancez Wi-Fi Diagnostics et ignorez le menu le plus en avant, appuyez à la place sur Commande + N pour invoquer la nouvelle fenêtre "Network Utilities" (c'est également ici que se trouve l'outil de mesure de l'intensité du signal sans fil)
- Cliquez sur l'onglet "Wi-Fi Scan" pour commencer avec l'outil stumbler sans fil
Si l' application s'appelle "Wireless Diagnostics", l'accès à l'utilitaire de numérisation est légèrement différent:
- Ouvrez Wireless Diagnostics et ignorez le menu, à la place, déroulez le menu "Window" et sélectionnez "Utilities"
- Sélectionnez l'onglet "Wi-Fi Scan" pour appeler le scanner et l'outil de réseau sans fil stumbler
Sous l'outil d'analyse Wi-Fi, vous verrez tous les noms de réseau disponibles et leur BSSID, canal, bande, protocole (sans fil n, g, b, etc.), type de sécurité, intensité du signal et niveau de bruit du signal .

L'outil par défaut scanne une fois et affiche les informations trouvées, mais vous pouvez activer le mode Balayage actif ou Balayage passif pour rechercher constamment de nouveaux réseaux en cliquant sur le menu déroulant "Numériser" dans le coin inférieur droit.
Il y a beaucoup d'utilisations potentielles pour cet utilitaire et le stumbler sans fil, qu'il s'agisse d'optimiser les réseaux, de réduire les interférences et le bruit, ou de découvrir ceux qui vous entourent, mais l'application de diagnostic wifi comprend également de nombreuses fonctionnalités puissantes. les données qui sont envoyées par l'ordinateur en cours d'utilisation ou même tous les réseaux sans fil à proximité. En fin de compte, ces dernières fonctions et leurs utilisations dépassent largement le cadre de cet article, mais auparavant les utilisateurs de Mac devaient utiliser des applications tierces comme Kismet ou démarrer à partir d'une installation Linux séparée pour accéder à des capacités de capture réseau avancées.