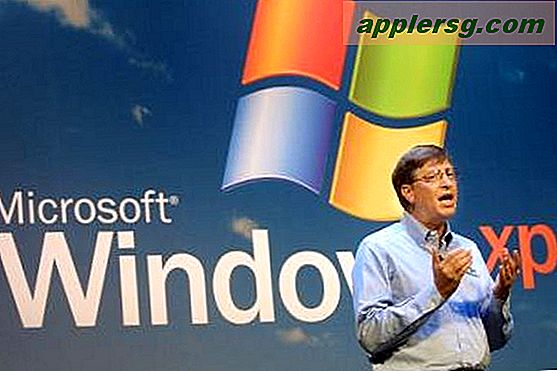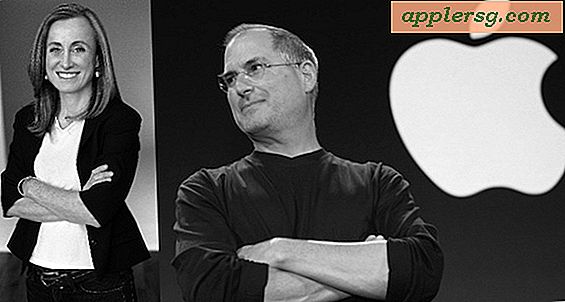Travailler avec un bouton d'alimentation cassé sur l'iPhone / iPad en utilisant un correctif iOS

Si vous vous trouvez dans une situation où le bouton d'alimentation (le bouton matériel le plus élevé) de votre iPhone, iPad ou iPod touch ne répond pas, reste bloqué ou ne fonctionne plus, vous pouvez utiliser les fonctions Assistive Touch d'iOS. Conçu comme une fonctionnalité d'accessibilité, Assistive Touch vous permet d'invoquer un bouton d'alimentation virtuel pour effectuer toutes les fonctions d'alimentation nécessaires, qu'il s'agisse de verrouiller l'écran ou d'éteindre l'appareil. Nous aborderons également deux autres astuces utiles pour les utilisateurs avec des boutons d'alimentation / verrouillage défectueux, y compris le redémarrage de l'appareil iOS, et aussi, le plus important de le rallumer s'il a été éteint.
Activer la touche d'aide pour accéder aux boutons d'alimentation du logiciel
Avant d'aller plus loin, vous devez activer Assistive Touch pour accéder aux boutons matériels à l'écran. Les captures d'écran sont pour iOS 6 mais les paramètres sont identiques dans iOS 7:
- Ouvrir les paramètres puis aller à "Général" suivi de "Accessibilité"
- Localisez "Assistive Touch" et retournez-le à ON
- Tapez et faites glisser sur le bouton virtuel Assistive Touch nouvellement visible et placez-le quelque part le plus approprié pour votre utilisation (coins sont souvent idéales)

Maintenant que le Toucher Assistif est activé, vous trouverez le petit bouton virtuel sur votre écran:

C'est ce que vous utiliserez pour verrouiller l'écran, éteindre l'appareil, prendre des captures d'écran et plus encore. Il peut également fonctionner comme un remplacement de bouton d'accueil dans le cas où le bouton matériel a également échoué.
Comment verrouiller l'écran iOS avec un bouton d'alimentation cassé
- Tapez sur le point Assistive Touch, puis tapez sur "Device" et appuyez sur "Lock Screen"

Sur une note de côté, c'est aussi un bon moment pour régler la fonction Auto-Lock pour qu'elle soit aussi agressive que possible afin que si vous oubliez de le faire, l'écran se verrouille automatiquement. Cela est accessible dans Réglages> Général> Verrouillage automatique, et cela aidera à vider la batterie en gardant les appareils hors tension quand ils ne sont pas utilisés.
Comment désactiver un périphérique iOS sans un bouton d'alimentation
- Tapez sur le point Assistive Touch, puis tapez sur "Device" puis appuyez et maintenez sur "Lock Screen" jusqu'à ce que l'écran familier "Slide to Power Off" apparaisse, que vous pouvez ensuite faire glisser pour éteindre l'appareil comme d'habitude

Dirige-toi vers Macworld pour la solution tap-and-hold pour éteindre l'appareil iOS, c'était mon plus gros blocage après avoir récemment rencontré des difficultés avec le bouton de verrouillage / alimentation de mon iPhone 5.
Comment allumer un iPhone / iPad sans un bouton d'alimentation de travail
- Connectez l'appareil iOS à iTunes via un câble USB pour forcer l'appareil à démarrer
En option, vous pouvez également simplement connecter l'appareil iOS à un chargeur mural USB, mais vous pouvez constater que si l'appareil est à court de batterie, il peut simplement charger pendant un certain temps plutôt que de démarrer immédiatement comme via iTunes.

C'est sans doute la partie la plus incommode de ne pas avoir un bouton d'alimentation fonctionnel, mais ce n'est vraiment pas trop mal.
Prendre des captures d'écran avec un bouton d'alimentation cassé
- Appuyez sur Assistance tactile, puis sur "Appareil" et appuyez sur "Plus"
- Choisissez "Capture d'écran" pour enclencher l'écran comme d'habitude
L'écran tactile et le panneau d'options ne s'affichent pas dans la capture d'écran.
Comment redémarrer un périphérique iOS avec un bouton d'alimentation cassé
- Ouvrir les paramètres puis aller à "Général" et "Réinitialiser"
- Appuyez sur "Réinitialiser les paramètres réseau"
Celui-ci ne nécessite pas du tout l'utilisation de l'Assistive Touch, et il est plus rapide que d'éteindre l'appareil, puis de le brancher quelque part pour le rallumer. L'inconvénient d'utiliser cette astuce est que vous allez perdre les paramètres spécifiques au réseau, qui est généralement juste des mots de passe Wi-Fi ou des adresses IP statiques si vous avez une telle chose définie pour un réseau donné. Il n'y a vraiment pas de meilleure solution, même si elle est rapide, peut être faite directement sur l'appareil lui-même, et ne dépend pas d'un chargeur USB, ce qui rend le réseau réinitialisé la seule solution possible lors de vos déplacements.
-
Pourquoi les boutons d'alimentation échouent-ils ou sont-ils bloqués? Généralement, c'est la même raison pour laquelle de nombreux boutons échouent, que ce soit en raison de conditions d'utilisation extrêmes, d'une accumulation de gabarit bloquant la fonctionnalité, de chutes importantes sur des surfaces dures, d'un contact prolongé avec de l'eau ou des liquides. Dans de nombreux cas, une visite dans un Apple Store résoudra la situation de manière permanente et permutera souvent l'appareil pour un appareil en état de marche, ou effectuera une réparation gratuite, en particulier si la panne n'est pas due à un dommage de l'utilisateur. En attendant, les fonctions Assistive Touch et Reset peuvent vous aider à éviter une lourde facture de réparation si la panne n'est pas couverte par AppleCare.