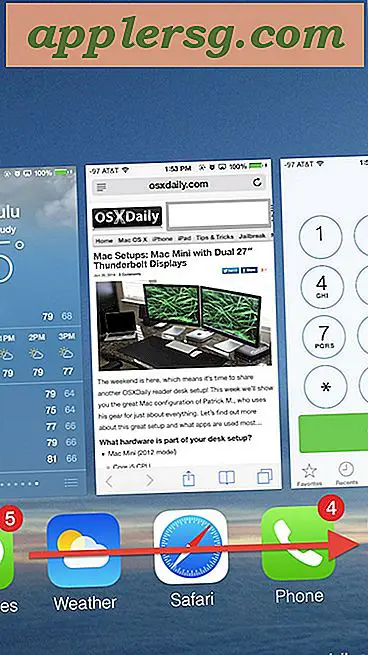10 des meilleures valeurs par défaut écrivent des commandes pour améliorer Mac OS X

La plupart des préférences de Mac OS X sont gérées par des panneaux de contrôle facilement accessibles, mais aller dans les coulisses avec des commandes d'écriture par défaut peut mener à des réglages vraiment utiles qui ne peuvent être faits que via la ligne de commande. Cette liste représente une compilation de certaines des meilleures commandes d'écriture par défaut, et même si vous n'êtes pas un utilisateur avancé, vous trouverez certaines de ces astuces valables.
Pour commencer, lancez Terminal à partir du répertoire / Applications / Utilities / et copiez et collez simplement la chaîne dans la ligne de commande. Toutes les commandes d'écriture par défaut appartiennent à la même ligne lorsqu'elles sont exécutées, et beaucoup d'entre elles redémarrent automatiquement un service, comme le Dock, lorsqu'elles sont utilisées.
Supprimer le délai d'attente de verrouillage automatique de la station d'accueil
Pour ceux d'entre nous qui cachent nos Docks, il y a un très court délai quand on va en bas de l'écran pour le révéler. Cela peut ne pas être trop visible au premier abord, mais le fait de supprimer le délai du Dock rend ce délai évident, ce qui fait que votre Mac se sent plus vite. defaults write com.apple.Dock autohide-delay -float 0 && killall Dock
Accélérer les animations de contrôle de mission
Ceci est une autre astuce qui rend votre Mac plus rapide, juste en réduisant la durée des vitesses d'animation de contrôle de mission. defaults write com.apple.dock expose-animation-duration -float 0.12 && killall Dock
Faire des icônes d'application cachée translucide dans le Dock
Masquer les applications ouvertes a longtemps été une fonctionnalité utile de Mac OS, mais par défaut il n'y a pas de moyen facile de dire ce qui est caché et ce qui ne l'est pas. Heureusement, une simple commande permet la translucidité pour les applications cachées, les rendant faciles à distinguer des autres: defaults write com.apple.Dock showhidden -bool YES && killall Dock
Arrêter les noms complets de la copie avec des adresses électroniques dans OS X Mail
Pour quelque raison que ce soit, lorsque vous copiez une adresse e-mail dans l'application OS X Mail, le nom complet des personnes est joint à celle-ci. Cela signifie que lorsque vous allez coller vous obtenez le nom des personnes avec l'email plutôt que simplement l'adresse e-mail. Annoying, mais cela peut être désactivé avec une commande d'écriture par défaut: defaults write com.apple.mail AddressesIncludeNameOnPasteboard -bool false
Activer la sélection de texte dans Windows Quick Look
Quick Look est l'un des aspects les plus utiles d'OS X, et le fait de pouvoir sélectionner du texte à partir des fenêtres semble être une évidence, alors voici comment l'activer: defaults write com.apple.finder QLEnableTextSelection -bool TRUE;killall Finder
Toujours afficher les fichiers cachés dans le Finder
Les fichiers cachés sont, sans surprise, cachés par défaut dans le Finder de Mac OS X. Ceci est facile à modifier pour toujours avoir des fichiers cachés visibles, même si c'est probablement le plus applicable aux utilisateurs avancés. defaults write com.apple.finder AppleShowAllFiles -bool YES && killall Finder
Cacher complètement les icônes du bureau
Si votre bureau se retrouve rapidement dans un fouillis de fichiers sur le dessus des fichiers, le fait de masquer toutes les icônes du bureau procure un soulagement instantané et offre une expérience à l'écran minimaliste. Les fichiers sont toujours accessibles via le Finder dans le dossier Desktop, vous ne les verrez pas couvrir votre fond d'écran tout le temps. defaults write com.apple.finder CreateDesktop -bool false && killall Finder
Afficher les informations système sur l'écran de connexion
Lorsque cette option est activée, vous pouvez voir quelques informations système de base à partir de l'écran de connexion, y compris la version du système OS X, le nom d'hôte et plus encore, en cliquant sur l'horloge dans la fenêtre de connexion. Plus utile pour les administrateurs système et les utilisateurs expérimentés. sudo defaults write /Library/Preferences/com.apple.loginwindow AdminHostInfo HostName
Modifier où les captures d'écran sont enregistrées
Si vous prenez beaucoup de captures d'écran, vous savez à quelle vitesse votre bureau est jonché avec eux. La meilleure solution consiste à créer un nouveau dossier dans / Pictures / ou ~ / Documents /, puis à définir le nouvel emplacement d'enregistrement de capture d'écran par défaut avec une commande d'écriture par défaut: defaults write com.apple.screencapture location ~/Pictures/Screenshots
Modifier le type d'image de capture d'écran par défaut
En parlant de captures d'écran, vous pouvez changer le type de fichier par défaut de PNG en JPG ou une variété d'autres options avec une commande d'écriture par défaut. JPG offre la meilleure taille de fichier et de compression tout en regardant toujours décent: defaults write com.apple.screencapture type jpg && killall SystemUIServer
Bonus: affiche toujours le dossier de la bibliothèque utilisateur
Une simple commande permet à l'utilisateur ~ / Library d'être toujours affiché. Il ne s'agit pas d'une commande d'écriture par défaut, mais elle est très utile si vous parcourez fréquemment ce répertoire, et vous pouvez tout aussi bien effectuer le changement pendant que vous êtes dans le terminal. chflags nohidden ~/Library/
La plupart de ces commandes seront utilisables dans toutes les versions d'OS X, bien que, évidemment, les choses qui nécessitent quelque chose comme le contrôle de mission ne fonctionneront que dans Lion, Mountain Lion et ensuite.
Avons-nous oublié des commandes par défaut essentielles? Faites le nous savoir dans les commentaires.