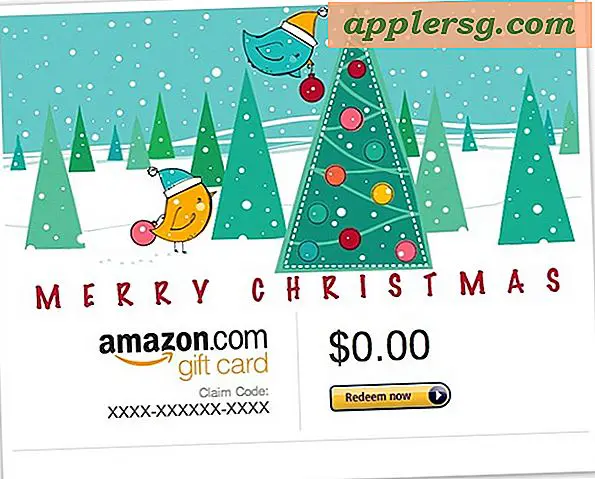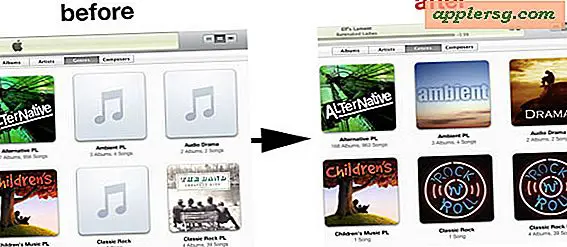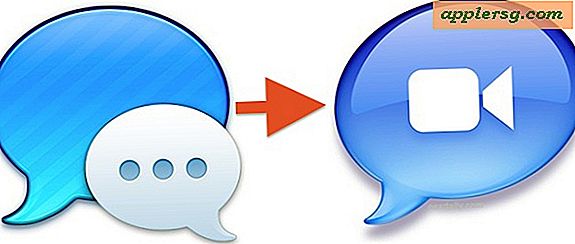Les 4 étapes les plus importantes avant de vendre ou de transférer la propriété d'un Mac
Si vous envisagez de vendre un Mac ou de le transférer à un nouveau propriétaire, vous voudrez prendre quelques étapes très importantes au préalable plutôt que de simplement laisser la machine éteinte telle quelle. Nous allons passer en revue exactement ce que vous devez faire avant de changer de propriétaire d'un Mac, y compris sauvegarder tous vos fichiers et vos données, désautoriser l'ordinateur via iTunes, effacer en toute sécurité toutes les données afin qu'aucun futur propriétaire ne puisse accéder à vos anciennes, en réinstallant OS X comme propre afin que le Mac démarre dans les menus de configuration initiale comme s'il était neuf.

Commençons!
1: Sauvegardez tout avec Time Machine
 La première chose que vous voulez faire est de sauvegarder tout ce qui est important sur le Mac. Étant donné que de nombreuses applications peuvent à nouveau être téléchargées via l'App Store, cela signifie avant tout se concentrer sur les fichiers et documents importants stockés sur la machine.
La première chose que vous voulez faire est de sauvegarder tout ce qui est important sur le Mac. Étant donné que de nombreuses applications peuvent à nouveau être téléchargées via l'App Store, cela signifie avant tout se concentrer sur les fichiers et documents importants stockés sur la machine.
Comme d'habitude, la façon la plus simple de sauvegarder un Mac est de passer par Time Machine. Prenez un moment pour lancer une sauvegarde manuelle finale pour conserver tout sur le Mac:
- Connectez le disque Time Machine au Mac, puis déroulez l'icône du menu Time Machine et choisissez "Back Up Now"
Cela sauvegardera tout sur le Mac: applications, fichiers, données, images, médias, personnalisations, littéralement tout. En outre, Time Machine vous permet de migrer facilement tout sur une nouvelle machine avec l'assistant de migration. Vous pouvez également accéder aux fichiers critiques qui se trouvaient sur le Mac si vous en aviez besoin à l'avenir, même si vous aviez déjà déménagé sur un autre ordinateur.
Si vous ne prévoyez pas d'utiliser Time Machine, prenez le temps de sauvegarder manuellement les fichiers critiques. Cela peut être une meilleure solution si vous ne cherchez qu'à conserver un dossier ou deux dans votre répertoire personnel, dites Documents et Photos, et vous pouvez simplement les copier sur un disque dur externe connecté ou une clé USB. Si vous avez des doutes sur la préservation de certains fichiers, il est toujours préférable de le lire en toute sécurité et de tout sauvegarder avec Time Machine à la place.
2: annuler l'autorisation de l'ordinateur avec iTunes
iTunes autorise les ordinateurs individuels à accéder au contenu protégé (DRM), et les contenus protégés par DRM, comme les films et la musique, ne peuvent généralement être utilisés que sur cinq Mac. Ainsi, si vous abandonnez la propriété d'un Mac, vous devrez d'abord annuler l'autorisation de ce Mac afin qu'il n'occupe plus un emplacement autorisé. C'est super facile à faire:
- Lancez iTunes, puis déroulez le menu "Store" et choisissez "Autoriser cet ordinateur"

Ne vous inquiétez pas, si vous décidez de changer d'avis et de conserver la propriété du Mac, vous pouvez toujours réautoriser l'ordinateur via le même menu.
3: Essuyez toutes les données en formatant en toute sécurité le disque dur
Maintenant que vous avez tout sauvegardé et désautorisé l'ordinateur via iTunes, vous devez effacer le disque dur en toute sécurité afin qu'aucune donnée personnelle ne puisse être récupérée par le nouveau propriétaire. Cela est fait en redémarrant le Mac à partir du mode de récupération et en ciblant la partition principale avec un format sécurisé:
- Redémarrez le Mac et maintenez la touche Option enfoncée, puis sélectionnez la partition de récupération dans le menu de démarrage.
- Sélectionnez "Utilitaire de disque" dans le menu OS X Utilities
- Sélectionnez la partition principale du disque dur (généralement Macintosh HD) et choisissez l'onglet "Effacer"
- Cliquez sur le bouton "Security Options" et choisissez "7-Pass Erase" (très sécurisé) ou "35-Pass Erase" (extrêmement sécurisé mais beaucoup plus lent), puis cliquez sur "OK"
- Cliquez sur "Effacer" pour formater le disque

Cela peut prendre un certain temps en fonction de la méthode de sécurité que vous avez choisie. 35-pass prend le plus de temps, car il écrase toutes les données sur le disque 35 fois, si vous choisissez cette méthode attendez-vous à attendre un certain temps, en particulier avec les disques durs de plus grande taille.
Remarque pour les Mac avec stockage SSD / Flash : il suffit d'effacer le lecteur pour les utilisateurs Mac équipés de disques SSD, et les options de sécurité sont volontairement grisées dans Utilitaire de disque (bien qu'il existe une solution de contournement si vous vous êtes engagé). En effet, la récupération de données est très difficile sur un SSD, en raison du fonctionnement du stockage Flash aux côtés de TRIM pour stocker, écraser et effacer les blocs sur le disque.
Lorsque vous avez terminé, quittez Disk Utility pour revenir au menu OS X Utilities pour passer à la dernière étape.
4: réinstaller OS X
Vous avez presque fini! La dernière étape consiste simplement à réinstaller OS X afin que le nouveau propriétaire reçoive le Mac comme s'il était tout neuf, complet avec les écrans de configuration initiale et tous. À moins que vous n'utilisiez un lecteur USB d'installation de démarrage, ce processus nécessite un accès Internet pour que le programme d'installation puisse être récupéré sur les serveurs d'Apple:
- Toujours en mode de récupération, choisissez "Réinstaller OS X" à partir de l'écran du menu OS X Utilities (redémarrer en maintenant la touche Option enfoncée si vous n'êtes plus en récupération)
- Cliquez sur "Continuer", puis sélectionnez la nouvelle partition "Macintosh HD", puis cliquez sur "Installer"

OS X va réinstaller frais, et le Mac se retrouvera avec une nouvelle installation propre. Lorsque vous avez terminé, le démarrage du Mac apparaîtra comme s'il était neuf lorsque vous l'avez reçu pour la première fois, avec l'écran d'installation initial et tout.
À moins que vous ne donniez le Mac à un membre de la famille, vous ne voudrez probablement pas passer par la nouvelle configuration, mais plutôt la laisser telle quelle afin que le nouveau propriétaire puisse passer par le processus de configuration lui-même.