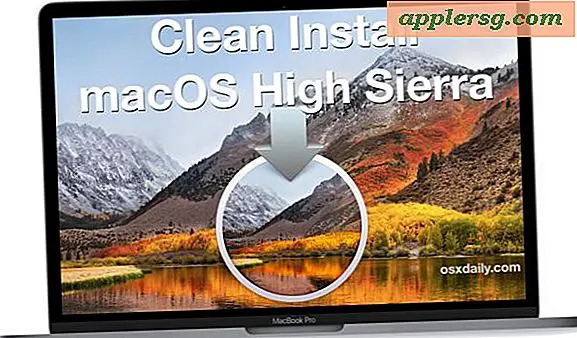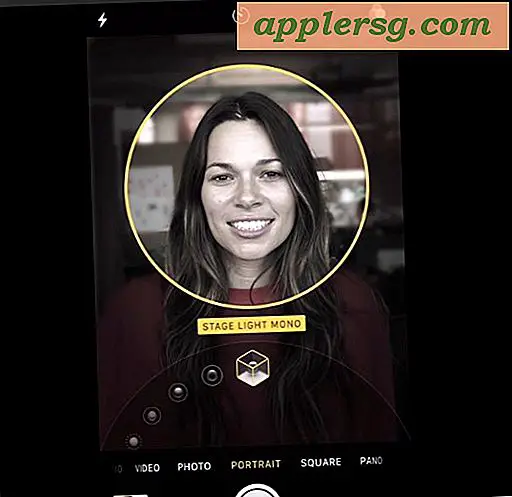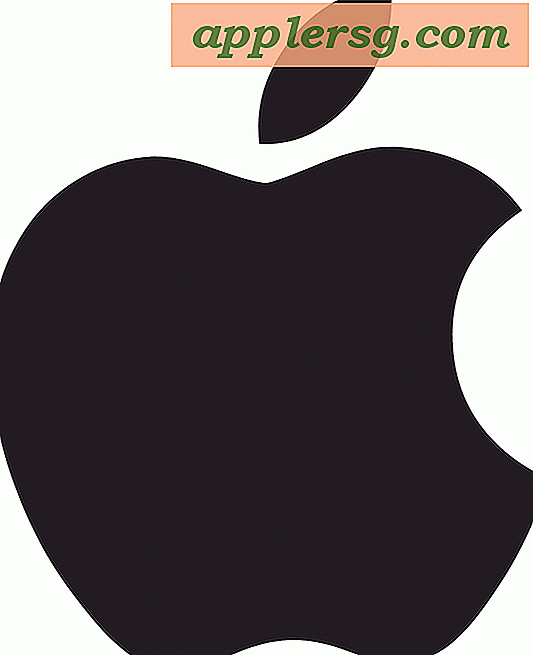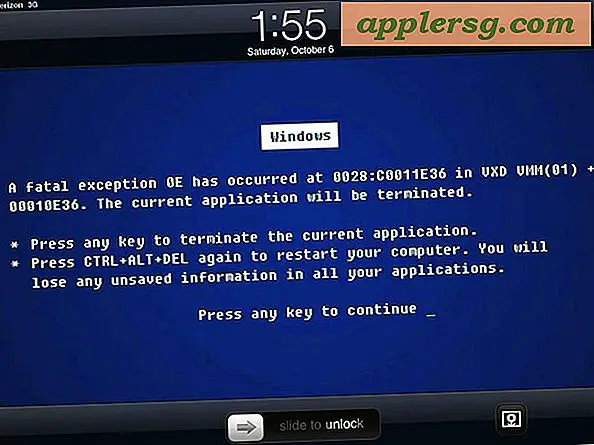4 astuces de performance simples pour accélérer n'importe quel Mac

Tous les Mac modernes sont assez rapides ces temps-ci, mais parfois nous avons tous besoin d'un coup de pouce pour améliorer les choses le plus efficacement possible. C'est ce que visent ces astuces simples, elles vous aideront à accélérer n'importe quel Mac et à obtenir les meilleures performances de la machine Mac OS X en se concentrant simplement sur l'utilisation des ressources.
Ce sont des conseils de performance simples qui vous aideront à atteindre une vitesse maximale en vous assurant qu'il y a suffisamment de mémoire système et de processeur disponible, ainsi qu'une faible utilisation du disque, afin que rien n'embarrasse Mac OS X pendant que vous essayez d'effectuer une autre tâche.
Astuces simples de performance de Mac
OK, nous allons creuser et améliorer les performances d'un Mac. Certains d'entre eux sont également de bonnes habitudes auxquelles vous devez vous habituer, donc si vous remarquez qu'une astuce particulière offre un très gros boost de performances, pensez à l'intégrer dans votre routine d'utilisation si nécessaire.
1: Quittez toutes les applications inutiles et libérez des ressources
Toute application ouverte utilise des ressources système, et dans les meilleurs scénarios, il ne s'agit que de mémoire vive, mais il n'est pas inhabituel que des applications ou des processus en arrière-plan utilisent le processeur et provoquent même une activité disque. Ainsi, quitter toutes les applications inutiles est une donnée à chaque fois que vous avez besoin de la meilleure performance absolue d'un Mac.

Vous pouvez être sélectif et ne quitter certaines applications, ou tout quitter en utilisant cette application Automator pour effacer l'ardoise. Ne soyez pas trop préoccupé par cela, tant que vous avez activé Window Restore (le comportement par défaut d'OS X), lorsque vous lancerez à nouveau cette application, tout reviendra là où il était.
2: Retarder temporairement les sauvegardes et la machine à remonter le temps
Les sauvegardes sont une très bonne chose, et Time Machine est quelque chose que chaque utilisateur de Mac devrait utiliser pour conserver les sauvegardes automatiques de leurs Macs. Mais cela peut ralentir les choses pendant l'exécution, car Time Machine consomme à la fois le processeur et le disque pendant l'exécution, ce qui copie les fichiers sur le disque de sauvegarde. La solution est simple, il suffit de retarder Time Machine lorsque vous êtes à l'heure où vous êtes le plus occupé et lorsque vous avez besoin de performances maximales sur le Mac. Vous pouvez le faire en déplaçant le menu Time Machine et en l'arrêtant vous-même quand il commence à fonctionner et que vous avez besoin de performances maximales.

Cette astuce est particulièrement utile pour les utilisateurs d'applications telles que Photoshop, Aperture, Final Cut, ou tout ce qui utilise une tonne de swap, car vous ne voulez pas qu'une autre tâche soit en concurrence pour l'accès en lecture / écriture du disque.
Parce que Time Machine fonctionne sur un planning, il est souvent plus simple d'ajuster vous-même l'intervalle de sauvegarde à une heure qui correspond mieux à vos besoins. Ceci est un peu plus avancé et nécessite l'utilisation du terminal, mais vous pouvez ajuster la fréquence de sauvegarde avec une commande d'écriture par défaut entrée par le terminal. Ce qui suit va changer l'intervalle de sauvegarde pour se produire toutes les 4 heures (14400 est le nombre de secondes en 4 heures):
sudo defaults write /System/Library/LaunchDaemons/com.apple.backupd-auto\
StartInterval -int 14400
4 heures est raisonnable car très peu de gens peuvent maintenir une productivité maximale plus longtemps que cela, ce qui signifie que vous pouvez arrêter une sauvegarde et qu'elle se reprendra dans 4 heures supplémentaires. Basculer l'intervalle à vos besoins, mais il n'est pas recommandé d'aller au-delà de 12 heures.
Time Machine n'est pas le seul coupable, et de nombreux services de sauvegarde cloud comme CrashPlan peuvent ralentir encore plus les choses pendant qu'ils fonctionnent, car ils dépendent de Java, ce qui signifie que non seulement votre disque dur va augmenter, mais aussi utilisation. Reporter ces sauvegardes sur le cloud aussi si vous êtes dans une crise et avez besoin de performances maximales.
N'oubliez pas de démarrer ou de reprendre les sauvegardes vous-même lorsque la maximisation des performances n'est plus un problème, car vous ne voulez plus jamais vous passer de sauvegardes système trop longtemps.
3: Accélérer le démarrage et redémarrer avec moins d'éléments de connexion
Bien que l'arrêt et le redémarrage de Mac soient rarement nécessaires ces jours-ci, il doit toujours arriver de temps en temps si un ordinateur est en cours de transport ou si une mise à jour est en cours d'installation. Pour accélérer le redémarrage et redémarrer, supprimez simplement les éléments inutiles des dossiers de connexion et de démarrage.
Vérification des éléments de connexion est facile:
- Ouvrez les Préférences Système et allez dans "Utilisateurs & Groupes" suivi de l'onglet "Eléments de connexion"
- Sélectionnez et supprimez tout élément non essentiel lors de la connexion au système

Les petites applications auxiliaires comme Flux et Caffeine n'ajoutent pas au démarrage, mais les lecteurs réseau montés automatiquement et les applications plus grandes peuvent ajouter un délai important au démarrage.
Cela vaut également la peine de parcourir le dossier StartupItems, situé à l'emplacement suivant:
/Library/StartupItems/
Recherchez tout ce qui n'est pas nécessaire dans ce répertoire pour les applications que vous n'utilisez plus ou que vous n'avez pas installées. Sachez simplement que le fait de retirer des éléments de StartupItems peut entraîner le dysfonctionnement de certaines applications, ce qui vous évitera de rester seul en cas d'incertitude.
4: Réduire les onglets du navigateur et les fenêtres
Les onglets du navigateur Web et les fenêtres sont facilement certaines des tâches les plus gourmandes en RAM qui existent presque universellement dans les activités quotidiennes de tout le monde, et plus vous avez d'onglets ouverts, plus la RAM est utilisée. En outre, certains sites Web dotés de plug-ins Flash actifs ou de scripts AJAX peuvent aussi envoyer du CPU à travers le toit, ralentissant encore plus le Mac. La solution ici est assez simple, il suffit de garder l'onglet de votre navigateur et l'utilisation de la fenêtre active vers le bas.

Bien sûr, c'est toujours plus facile à dire qu'à faire, et pour ceux qui dépendent de nombreux onglets de navigateur pour le travail ou la recherche, OneTab pour Google Chrome offre une excellente solution en combinant tous les onglets actifs en une seule page avec des liens vers les pages. Cela libère d'énormes quantités de mémoire et est devenu un favori personnel, c'est gratuit et simple à utiliser.
-
Rappelez-vous que ces astuces de performance visent à maximiser rapidement les ressources disponibles et que si un Mac se sent soudainement léthargique, il y a peut-être une raison pour que cela tourne au ralenti, qu'il s'agisse de l'installation de mises à jour logicielles ou de nombreuses autres causes potentielles.