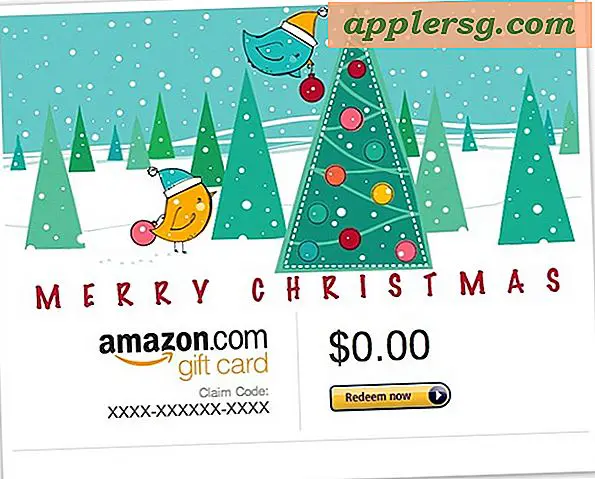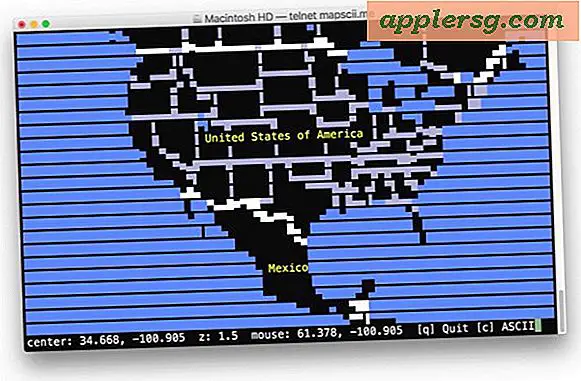6 des meilleurs conseils simples pour OS X Mavericks
OS X Mavericks est une excellente mise à jour pour les utilisateurs de Mac qui offre de nombreuses fonctionnalités, mais même si la mise à jour gratuite s'adresse aux utilisateurs expérimentés avec de nombreuses améliorations en coulisses, cela ne signifie pas que toutes les astuces sont complexes. En fait, certaines des meilleures fonctionnalités nouvelles pour les non-conformistes sont parmi les plus faciles à utiliser, et nous allons couvrir six des meilleurs conseils simples que vous pouvez commencer à utiliser dès maintenant.

1: Ouvrir les onglets Nouveau Finder avec Commande + T
Si vous êtes l'un de ces utilisateurs qui se retrouvent avec des tonnes et des tonnes de fenêtres Finder ouvertes, vous allez adorer les onglets Finder, qui vous permet d'avoir une seule fenêtre du Finder pour les contenir tous:
- À partir de n'importe quelle fenêtre du Finder, appuyez sur Commande + T pour créer un nouvel onglet ou cliquez sur l'icône [+]

Les onglets du Finder fonctionnent exactement comme les onglets d'un navigateur Web et vous pouvez ouvrir chaque onglet pour un emplacement différent sur le système de fichiers Mac, avec un support complet par glisser-déposer entre eux.
2: Voir rapidement quelles applications drainent la batterie
Les utilisateurs de Mac portables vont adorer celui-ci, car maintenant la barre de menu Batterie dans OS X vous dira quelles applications utilisent une énergie significative.
- Lorsque vous êtes alimenté par la batterie, ouvrez le menu de la batterie et regardez sous "Applications utilisant une énergie significative".

Vous devrez ensuite prendre des mesures en conséquence, soit en quittant l'application, en finissant le processus, en fermant l'onglet du navigateur qui accapare des ressources, ou quoi que ce soit d'autre.
Il s'agit essentiellement d'une méthode super conviviale pour voir ce qui utilise des ressources système excessives sans passer par le moniteur d'activité, et si une application est répertoriée dans ce menu, cela a probablement un impact négatif sur la durée de vie de la batterie.
3: S'appuyer sur App Nap pour économiser la vie de la batterie et l'utilisation de l'énergie
Les applications inactives dans OS X Mavericks se suspendent automatiquement, ce qui réduit considérablement l'utilisation des ressources système et la consommation d'énergie. Tout cela est géré intelligemment en coulisse avec une fonctionnalité appelée App Nap, et l'utiliser est si simple: laissez une application en arrière-plan inutilisée pendant un instant, et App Nap va lancer le processus de cette application jusqu'à ce qu'il redevienne actif . Le résultat est une amélioration considérable de la durée de vie de la batterie, et entre cela et le tour de barre de menu susmentionné, vous pouvez en grande partie dire au revoir à ces applications de fond sapant votre vie de la batterie.

Pour ceux qui sont curieux de savoir comment cela fonctionne, c'est en fait assez similaire à la ligne de commande avancée kill -STOP truc que nous vous avons montré, sauf qu'il n'y a pas d'implication de l'utilisateur nécessaire, et évidemment pas d'utilisation du terminal. Une fonctionnalité similaire, mais App Nap est entièrement automatisée et très conviviale, ce qui régule toute utilisation de l'application gourmande en énergie, que ce soit l'utilisation du processeur (processeur), l'activité du réseau, et même les lectures et écritures de disque.
4: Replanifier les rappels de mise à jour de l'application
Vous pouvez désormais replanifier les rappels de mise à jour d'application et les alertes de notification directement à partir de la boîte de dialogue d'alerte elle-même - oui, cela signifie qu'il ne faut plus balayer la même notification toutes les 15 minutes!
- Lorsque l'alerte "Mises à jour disponibles" apparaît, cliquez sur "Plus tard"
- Choisissez l'une des trois options de délai: «Essayez dans une heure», «Essayez ce soir», «Rappelez-moi demain»

C'est un énorme soulagement pour ceux qui sont ennuyés par les alertes de mise à jour logicielle harcelantes et leur harcèlement fréquent dans les versions antérieures d'OS X.
Bien sûr, vous pouvez toujours choisir de "Installer" la mise à jour, mais au milieu de la journée de travail, c'est généralement un inconvénient, ce qui nous amène à la prochaine grande astuce.
5: Définir les applications pour mettre à jour automatiquement, ou non
Vous pouvez maintenant configurer vos applications Mac pour qu'elles se mettent automatiquement à jour en arrière-plan. Cela empêche complètement les visites de la section Mises à jour de l'App Store de s'auto-installer et peut être personnalisé pour gérer automatiquement les applications individuelles ou les mises à jour système et de sécurité, ou les deux.
- Ouvrez les Préférences Système dans le menu Apple et accédez aux paramètres "App Store"
- Activez la case à cocher "Vérifier automatiquement les mises à jour"
- Sélectionnez alternativement les autres options en fonction de vos préférences individuelles:
- "Télécharger les nouvelles mises à jour disponibles en arrière-plan" - assez explicite, mais avec cette option, les mises à jour se téléchargent et vous invitent à les installer, sauf si l'option suivante est activée et qu'elle sera ensuite automatiquement installée
- "Installer les mises à jour de l'application" - en combinaison avec le paramètre précédent, cela permet à la fois de télécharger et d'installer les mises à jour de l'application dès qu'elles sont disponibles, entièrement automatisées et dans les coulisses
- "Installer les fichiers de données système et les mises à jour de sécurité" - Fortement recommandé de laisser cette option activée et activée, même si vous ne voulez pas que vos applications soient automatiquement installées, les mises à jour de sécurité sont une très bonne idée pour installer automatiquement

Pour ceux d'entre nous qui gardent nos Mac allumés tout le temps et qui ne s'arrêtent jamais ou ne dorment jamais, c'est une fonctionnalité particulièrement intéressante, car elle supprime le travail fastidieux nécessaire pour mettre à jour vos applications et s'assurer que tout est en place. rendez-vous amoureux.
D'un autre côté, cette fonctionnalité existe également dans le monde mobile iOS à partir de la mise à jour 7.0, mais elle a beaucoup de sens sur le bureau où les utilisateurs sont généralement connectés au Wi-Fi, alors que dans le monde mobile, elle peut l'utilisation des données et la vidange de la batterie. Ainsi, pour les utilisateurs d'iPhone et d'iPad, nous recommandons de ne pas utiliser cette fonctionnalité pour économiser de la batterie, mais sur le Mac, il est plus logique de l'activer.
6: Ajouter des balises aux documents lors de l'enregistrement
Les tags Finder sont essentiellement des Finder Labels avec un nouveau nom et une meilleure intégration du système, et la possibilité d'ajouter ces tags aux documents lors de la sauvegarde est un énorme avantage qui en fait une excellente nouvelle inclusion avec OS X Mavericks. L'utilisation de balises lors de l'enregistrement de fichiers est l'un des meilleurs moyens de commencer à les utiliser:
- Lorsque vous sauvegardez un document comme d'habitude, sous la section du nom de fichier, cliquez dans la partie "Tags" et entrez vos tags - cherchez des tags topiques et descriptifs
- Enregistrer comme d'habitude

Utiliser des sujets descriptifs comme des balises est une excellente façon de faire, et des choses comme les noms de classe, travail, noms de projets, recettes, taxes, opérations bancaires, il suffit de sélectionner les balises qui définissent le sujet des documents, vous avez l'idée.
Vous pouvez ensuite récupérer tous les fichiers en utilisant ces balises dans le Finder en utilisant la barre latérale ou avec la recherche du Finder. Aucun tri ou regroupement avec des dossiers n'est nécessaire.