8 façons d'utiliser Air Display et iPad
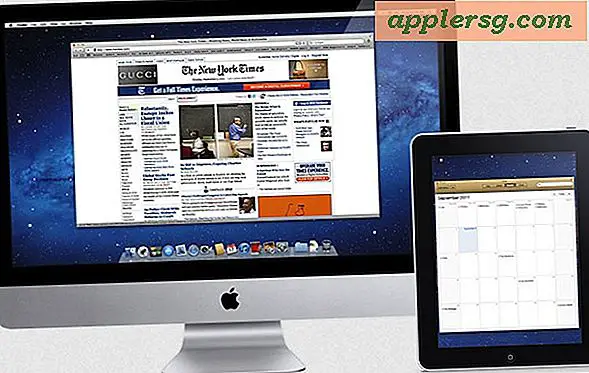
Si vous avez vu notre revue Air Display, vous saurez que c'est une application assez géniale qui vous permet de transformer un iPad en un écran externe pour un Mac ou un PC (10 $ sur l'App Store). Si vous l'avez acheté et que vous ne savez pas encore quoi en faire, voici huit de nos façons préférées d'utiliser Air Display comme écran auxiliaire.
- Dedicated Music Player - Écouter de la musique pendant que vous travaillez est un must pour beaucoup d'entre nous. Si votre client musical préféré est sous OS X, pourquoi ne pas décharger l'application sur l'écran externe de l'iPad? iTunes, Spotify, Pandora, Rdio, peu importe ce que vous utilisez, vous économiserez de l'espace sur l'écran et vous passerez plus facilement du temps sur les chansons.
- Lanceur d'applications, panneau d'outils et support de station d'accueil - Déplacez les panneaux d'outils OS X Dock et applications vers l'écran de l'iPad et économisez de l'espace sur l'écran. Ceci est particulièrement utile pour les petits écrans d'ordinateur portable
- Lecteur RSS dédié - Les junkies de nouvelles ne peuvent jamais manquer un rythme en lançant leur lecteur RSS favori sur l'écran Air Display, cela vous permet de garder un œil sur les dernières publications de vos publications préférées sans encombrer votre écran principal ou avoir à changer de fenêtre le Mac
- Twitter Monitoring - Twitter a une myriade d'utilisations au-delà tweeting cette image Instagrammed de votre petit-déjeuner. C'est l'une des meilleures façons de surveiller les marques, les sports, les nouvelles, les sentiments, la culture pop, vos gens préférés et un million d'autres choses. Suivez quelques Twitterers intéressants (en commençant par @OSXDaily bien sûr) et lancez votre client Twitter sur Air Display pour rester dans la boucle.
- Ecran de chat dédié - Que ce soit les messages, iChat, FaceBook Messenger ou IRC, si vous passez beaucoup de temps à parler en ligne, pousser cette fenêtre vers un autre écran est un excellent moyen de libérer votre écran principal tout en restant actif
- System & Resource Monitoring - Les utilitaires GUI comme Activity Monitor et les outils de ligne de commande tels que htop, iotop et top sont d'excellents moyens de garder un œil sur les ressources du système. Ceci est très utile pour les utilisateurs avancés, mais il a aussi l'air cool d'avoir un écran plein de trucs de terminaux fous volant autour
- Regarder les journaux - Ouvrez l'application Console et regardez les journaux du système local, ou utilisez Terminal avec tail -f pour suivre les autres journaux et fichiers lors de leur mise à jour en direct. Ceci est probablement plus utile pour les utilisateurs avancés, mais vous pouvez aussi faire semblant d'être très occupé en rêvant au travail ou à l'école en ayant un écran plein de journaux système actifs
- Tout ce qui précède - Mélangez et associez quelques options pour obtenir le meilleur de tout. Lancez une fenêtre htop en haut et une fenêtre iTunes mince en bas, ou n'importe quelle autre combinaison d'écrans auxiliaires que vous pouvez trouver.



Vous remarquerez que tout ce qui est graphique n'est pas mentionné dans cette liste car Air Display doit transmettre toutes les données via le wi-fi. Cette connexion ne permet pas un suivi précis ou une lecture fluide de la vidéo. Nous avons donc opté pour des fonctionnalités parfaitement adaptées aux limitations des applications. Si vous avez d'autres idées ou utilisations pour Air Display et l'iPad, faites-le nous savoir dans les commentaires.











