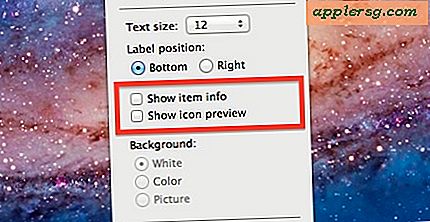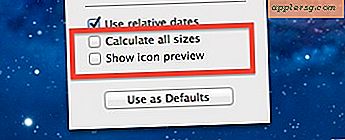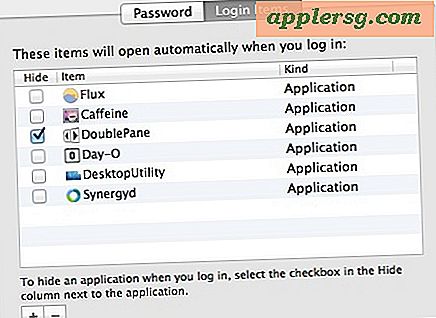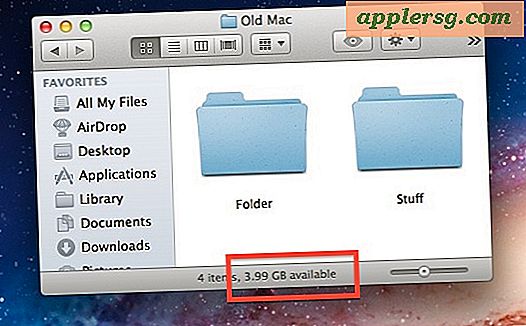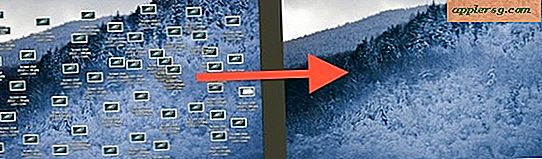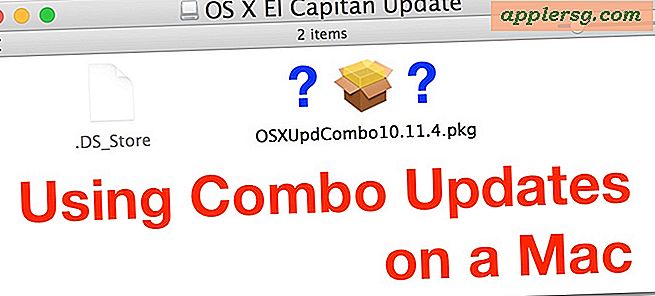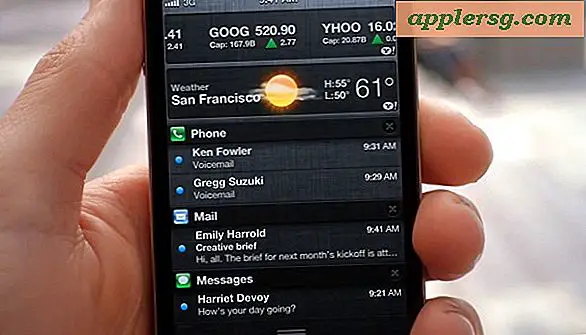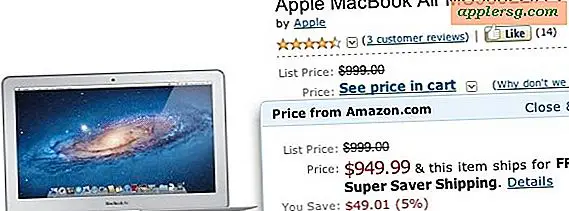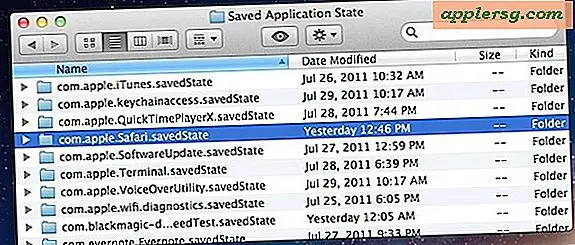9 conseils simples pour accélérer un ancien Mac

Si vous avez un Mac plus ancien qui se sent lent et léthargique de temps en temps, suivez ces conseils simples pour retrouver une vitesse perdue depuis longtemps.
Nous allons rester simple avec de vrais conseils qui vont accélérer un Mac qui ne sont pas trop complexe ou compliqué. Rien ici n'est trop technique ou trop long non plus, ce ne sont là que des astuces simples qui devraient un peu aider votre ancienne performance Mac. Allant de quelques réglages de base de Finder à quelques conseils généraux de maintenance et d'utilisation, votre Mac devrait se sentir plus rapide dans les tâches quotidiennes en un rien de temps. Allons-y!
Comment accélérer les vieux Mac avec des conseils simples
Les trois premiers conseils peuvent être effectués dans le même panneau "Options d'affichage", alors prenez soin de ceux-ci en même temps. Assurez-vous de cliquer sur "Utiliser comme paramètres par défaut" afin que les modifications soient acceptées universellement, pas seulement par dossier.
- Désactiver les vignettes dans le Finder - Chaque vignette d'une image ou d'un document prend des ressources pour le rendu et l'affichage, la désactivation de celles-ci en faveur des icônes par défaut peut améliorer les performances dans le Finder:
- Ouvrez une fenêtre du Finder, puis cliquez sur le menu "Affichage", sélectionnez "Afficher les options", puis décochez "Afficher l'aperçu de l'icône".
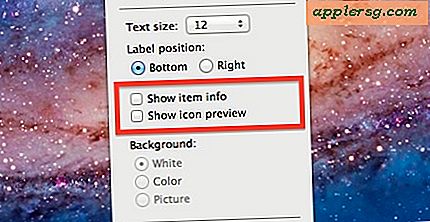
- Désactiver les informations de l'élément dans le Finder - Cela vous montre des choses comme les dimensions des images, c'est utile, mais il doit être tiré du fichier et prend des ressources pour le faire. Désactivez-le s'il est activé.
- Dans Afficher les options, décochez la case "Afficher les informations sur l'élément"
- Désactiver les calculs de taille - Bien qu'il soit pratique de voir la taille des fichiers et des dossiers de tout ce qui se trouve dans la liste des répertoires, le système vérifie la taille de chaque fichier et les ajoute ensemble. Avec d'énormes dossiers, cela peut prendre beaucoup de temps et il n'est pas inhabituel de trouver le processus du Finder prenant de 15 à 20% de CPU pendant que les tailles sont générées, désactivez-le.
- Aussi dans View Options mais seulement pour les répertoires affichés dans la vue "List", décochez "Calculate All Sizes" pour accélérer considérablement les choses.
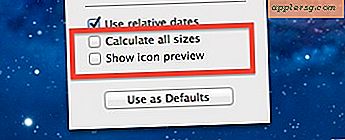
- Supprimer les éléments de connexion - Cela accélérera le processus de démarrage en réduisant la quantité d'applications qui démarrent au démarrage et à la réinitialisation, mais il a également l'avantage de réduire les processus en cours qui utilisent les ressources système. En règle générale, si vous n'utilisez pas quelque chose, désactivez-le.
- Ouvrez les Préférences Système, cliquez sur "Comptes" et allez dans "Eléments de connexion", supprimez tout ce que vous pouvez retirer en supprimant
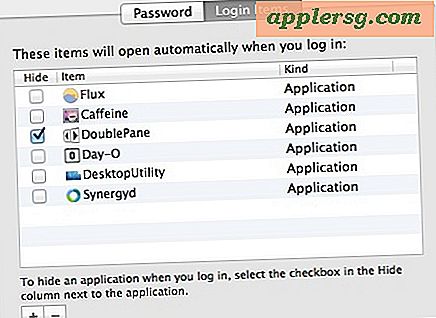
- Conserver 5% de l'espace disque total disponible - Veillez à toujours disposer de suffisamment d'espace libre sur le disque dur pour les caches, les fichiers temporaires et la mémoire virtuelle (échange). Une fois que votre disque dur est plein ou presque plein, les choses vont vraiment ralentir car le système d'exploitation doit constamment supprimer et gérer les fichiers cache et la mémoire virtuelle pour faire de la place pour de nouveaux caches et échanger des éléments. Faire cela à la demande est lent et ralentit les ressources, alors gardez un tampon d'espace disque sain et évitez le mal de tête. C'est un bon conseil pour tous les ordinateurs, anciens ou nouveaux.
- Consultez rapidement l'espace disque disponible en appuyant sur Commande + / pour afficher une barre d'état de la fenêtre du Finder. Si elle représente moins de 5% de l'espace disque total, supprimez les fichiers inutiles jusqu'à ce que vous récupériez quelques Go de stockage.
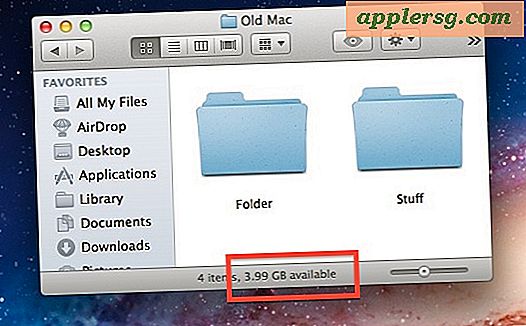
- Effacer les fichiers et les dossiers hors bureau - Chaque fichier et dossier affiché sur le bureau utilise la mémoire à afficher. Utilisez le dossier de départ et leurs répertoires pour trier et stocker les fichiers, ou, à tout le moins, tout jeter à partir du bureau dans un autre dossier et le garder dans votre répertoire personnel. Nous avons couvert cette astuce avant et nous le réitérerons à nouveau car cela peut faire toute la différence, surtout sur les anciens Macs. Si vous ne pouvez pas vous rappeler de le faire, il existe des applications qui le feront pour vous.
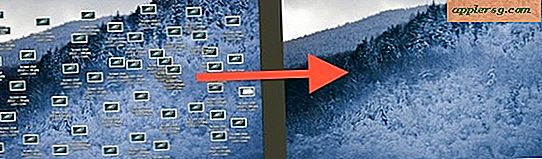
- Utilisez le navigateur Web le plus rapide et l'amincissez - Typiquement, la version la plus récente de Safari est le navigateur le plus rapide sur un Mac, même si beaucoup ne jurent que par Chrome. Quel que soit le navigateur que vous choisissez, limitez le nombre d'onglets et de fenêtres ouverts et désactivez ou supprimez toutes les extensions et plugins du navigateur qui ne sont pas indispensables à 100%.
- Quitter les applications inutilisées - Bien que cela puisse paraître du bon sens, presque tout le monde est coupable de laisser ouvertes les applications qui ne sont pas utilisées actuellement. La plupart des nouveaux Macs dotés de lecteurs rapides et de RAM suffisent, mais les Mac plus anciens et plus lents éprouvent des difficultés lorsqu'une poignée d'applications telles que Photoshop ou Firefox sont utilisées en arrière-plan, même si elles ne sont pas utilisées. Prenez l'habitude de quitter les applications lorsque vous en avez fini avec elles, ou si vous ne les utiliserez pas pendant un moment.
- Redémarrez le Mac - Prenez l'habitude de redémarrer le Mac plus souvent, beaucoup d'entre nous laisseront un ordinateur tourner au ralenti pendant des jours ou des semaines, parfois simplement en dormant sur un ordinateur. Mais le redémarrage d'un Mac lui permettra d'effacer les caches du système et d'effectuer la maintenance que le système gère lui-même, de sorte que le redémarrage peut être bénéfique pour les performances.
- Bonus: Nettoyer Réinstaller Mac OS X - OK ce n'est pas forcément simple ou pratique, mais le formatage complet et la réinstallation de Mac OS X peuvent faire une énorme différence de performance car cela vous oblige à repartir de zéro sans logiciel installé, sans cache et fichiers de préférences, pas de paramètres personnalisés, rien. Si votre Mac est particulièrement ancien, par exemple depuis 2006 ou 2007 et qu'il fonctionne toujours avec la même version d'OS X, une nouvelle réinstallation est fortement recommandée.
Donnez-les et laissez-nous savoir comment ils fonctionnent pour vous, et inscrivez-vous dans les commentaires avec vos propres conseils de performance pendant que vous y êtes.
Pendant que vous y êtes, ne manquez pas quelques conseils de maintenance Mac OS X de base, même si vous avez déjà nettoyé le bureau et sauvegardez régulièrement votre Mac, n'est-ce pas?