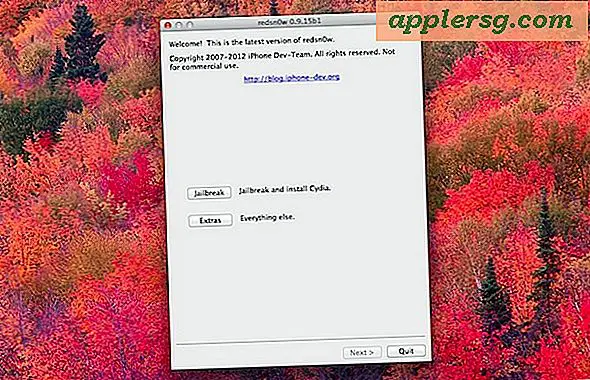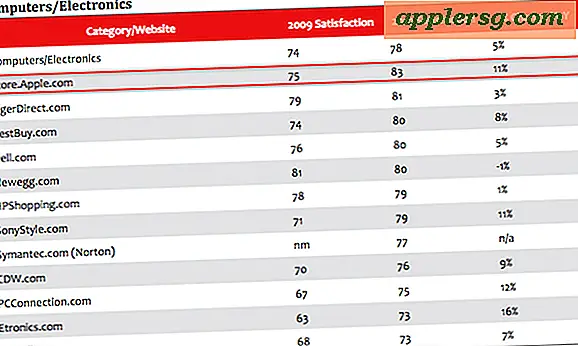9 conseils pour tirer le meilleur parti du contrôle de mission sous Mac OS X

Mission Control est un gestionnaire de fenêtres et d'applications puissant intégré directement dans Mac OS X, il combine des éléments de bureaux virtuels (Spaces), un sélecteur d'application et un gestionnaire de fenêtres, dans un emplacement centralisé facile à utiliser.
Si vous n'utilisez pas régulièrement cette excellente fonctionnalité Mac, vous devriez reconsidérer, apprendre quelques nouvelles astuces, et essayer à nouveau, donc dans cet esprit, voici neuf astuces pour vous aider à maîtriser le contrôle de mission.
Rappelez-vous, pour accéder à la vue Mission Control plus large, vous utilisez un balayage à quatre doigts sur le trackpad, ou un double-doigt sur la souris Magic Mouse.
Afficher toutes les fenêtres appartenant à une seule application
Passez la souris sur l'icône de l'application dans le Dock, puis balayez vers le bas pour afficher toutes les fenêtres de cette application uniquement
Réorganiser les ordinateurs de bureau et les applications en plein écran
Vous pouvez rapidement réorganiser l'emplacement de plusieurs postes de travail et même des applications en plein écran en entrant dans Mission Control, puis en faisant glisser chaque application ou bureau vers un nouvel emplacement dans l'espace Spaces.
Affecter des applications à des espaces de bureau
Une fois que vous avez au moins deux espaces disponibles, allez dans l'espace auquel vous voulez assigner une application, puis faites un clic droit sur n'importe quelle application du Dock et choisissez "Options" puis "Assigner au bureau". Maintenant, chaque fois que vous sélectionnez cette application, vous serez transféré sur le bureau affecté.
Lecture aléatoire des fenêtres entre les bureaux
Cliquez et maintenez n'importe quelle fenêtre, puis appuyez sur Ctrl + 2 pour déplacer la fenêtre sur le deuxième bureau. Utilisez Control + Number pour basculer la fenêtre vers un autre espace actif.
Close Ordinateurs de bureau et espaces
À partir de Mission Control, maintenez la touche Option pour pouvoir fermer les espaces. La fermeture d'un espace contenant des fenêtres actives fusionne ces fenêtres avec l'espace le plus proche.
Accélérer les animations de contrôle de mission
Accélérer le temps d'animation de Mission Control peut accélérer Mac OS X, lancer le Terminal et entrer la commande suivante: defaults write com.apple.dock expose-animation-duration -float 0.15;killall Dock
Arrêter les espaces automatiquement réorganiser en fonction de l'utilisation
Ennuyé par la façon dont les espaces se réorganise en fonction de votre utilisation de l'application et du bureau? Désactivez ce paramètre dans les Préférences Système> Contrôle de mission.
Activer immédiatement l'économiseur d'écran
En utilisant Hot Corners, vous pouvez instantanément activer un économiseur d'écran. Activez le coin qui vous convient dans les Préférences Système> Mission Control
Changez le papier peint de contrôle de mission
Fatigué de linge? Changer le fond d'écran à tout autre chose juste en remplaçant un fichier image, voici comment faire cela.

Vous pouvez consulter nos postes de contrôle de mission pour obtenir d'autres conseils et astuces pour la fonctionnalité. Et bien sûr, si vous avez vos propres conseils pour le contrôle de mission sous Mac OS X, faites-le nous savoir dans les commentaires!