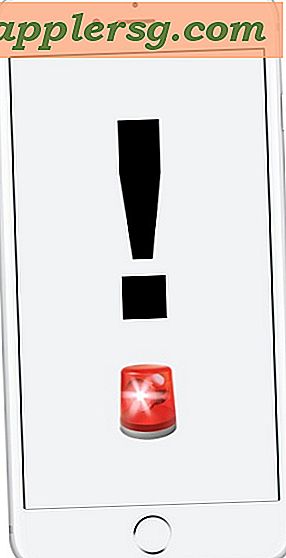Comment créer une feuille de contact pour Adobe CS4
Jusqu'à la sortie d'Adobe Photoshop CS4, vous pouviez créer des planches contact directement dans ce programme. Lorsque CS4 est sorti, la fonction a été déplacée vers Adobe Bridge CS4 afin qu'elle puisse être utilisée avec d'autres programmes Creative Suite tels qu'Illustrator. Le processus est également devenu un peu plus simple et les planches-contacts peuvent désormais être enregistrées sous forme de fichiers au format de document portable ou pour le Web.
Étape 1
Ouvrez Adobe Bridge CS4 et accédez à un dossier contenant les photos que vous souhaitez inclure dans votre planche contact. Vous pouvez le faire en utilisant l'outil de navigation dans la barre d'outils supérieure qui aura généralement le mot « Ordinateur » sous l'icône Pont. Si vous cliquez dessus, vos disques durs apparaîtront dans la fenêtre principale de Bridge. Cliquez sur le disque dur sur lequel vos photos sont stockées, puis recherchez le dossier de votre choix et double-cliquez dessus.
Étape 2
Changez de mode dans Bridge de « Essentials » par défaut à « Sortie ». Cela changera la fenêtre en mode "Sortie" et vous donnera un nouvel ensemble d'outils dans la palette de droite. Sélectionnez "PDF" s'il n'est pas déjà sélectionné par défaut en haut de l'ensemble d'outils "Sortie". C'est le mode pour une impression de votre planche contact. L'autre option est "Galerie Web". Sous la sélection « PDF », se trouvent les options « Modèle », telles que « 45 Planche contact » et « 58 Feuille de contact. Choisissez l'un d'entre eux. Ensuite, choisissez la taille du papier sur lequel vous souhaitez imprimer sous « Document » et définissez le nombre de colonnes et de lignes et la taille des vignettes dans « Mise en page ».
Étape 3
Choisissez les options pour la sortie finale dans la partie "Superpositions" de la palette. Ceux-ci incluront généralement le "Nom de fichier" et "Extension", mais vous n'avez pas besoin de les inclure si vous ne le souhaitez pas. Cliquez simplement sur la case à cocher à côté de chacun pour le supprimer. Ensuite, définissez la « Police », le « Style », la « Taille » et la « Couleur » du texte pour accompagner vos images. Sous « Superpositions », vous pouvez choisir d'autres options dans « Lecture » ou ajouter un « Filigrane » pour protéger vos images contre le vol. Tout en bas se trouve "Afficher le PDF après l'enregistrement". Si vous souhaitez voir la planche contact au format PDF immédiatement, cochez la case.
Étape 4
Choisissez les photos que vous souhaitez inclure dans votre feuille de contact en bas de la fenêtre principale dans la section intitulée Contenu. Vous pouvez sélectionner des images contiguës en cliquant sur la première, puis en maintenant la touche Maj enfoncée et en cliquant sur la dernière. Pour sélectionner des images non contiguës, utilisez la touche de commande (Mac) ou la touche alt (Windows). Ils apparaîtront dans la fenêtre principale. Pour voir à quoi ressemblera votre planche de contact, cliquez sur le bouton « Actualiser l'aperçu » juste sous « Modèle » en haut de l'ensemble d'outils de droite.
Faites défiler vers le bas de l'ensemble d'outils de droite lorsque vous avez configuré la planche de contact comme vous le souhaitez et cliquez sur "Enregistrer". Dans la boîte de dialogue qui s'affiche, nommez votre feuille de contact et enregistrez-la à l'emplacement souhaité.