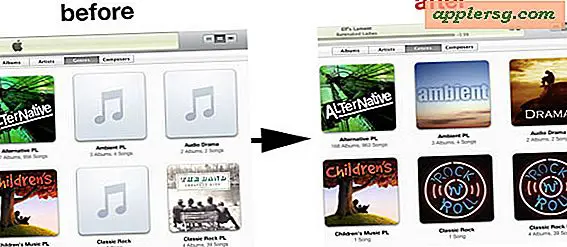9 astuces pour simplifier un bureau Mac encombré et maintenir le focus
 Le fouillis de bureau arrive aux meilleurs d'entre nous, même si nous faisons de notre mieux pour maintenir un espace de travail virtuel remarquablement simplifié. Qu'il s'agisse d'un trop grand nombre d'icônes lancées sur le bureau pour travailler avec des fichiers ou de quelques millions de fenêtres ouvertes pour diverses applications, documents et onglets de navigateur, il existe des moyens simples d'atténuer tout cela, même si vous êtes juste claquer dans l'épaisseur des choses. La prochaine fois que vous serez submergé par un fouillis virtuel, utilisez ces astuces pour rester concentré et retourner au travail.
Le fouillis de bureau arrive aux meilleurs d'entre nous, même si nous faisons de notre mieux pour maintenir un espace de travail virtuel remarquablement simplifié. Qu'il s'agisse d'un trop grand nombre d'icônes lancées sur le bureau pour travailler avec des fichiers ou de quelques millions de fenêtres ouvertes pour diverses applications, documents et onglets de navigateur, il existe des moyens simples d'atténuer tout cela, même si vous êtes juste claquer dans l'épaisseur des choses. La prochaine fois que vous serez submergé par un fouillis virtuel, utilisez ces astuces pour rester concentré et retourner au travail.
1: Focus en plein écran
 Si tout ce que vous avez à faire est de travailler dans une seule application, utilisez la nouvelle fonctionnalité plein écran de OS X. Envoyer n'importe quelle application mérite votre attention illimitée en mode plein écran en cliquant sur les icônes fléchées dans le coin de la fenêtre ou par l'attribution de la fonctionnalité, c'est son propre raccourci clavier.
Si tout ce que vous avez à faire est de travailler dans une seule application, utilisez la nouvelle fonctionnalité plein écran de OS X. Envoyer n'importe quelle application mérite votre attention illimitée en mode plein écran en cliquant sur les icônes fléchées dans le coin de la fenêtre ou par l'attribution de la fonctionnalité, c'est son propre raccourci clavier.
Cela permet d'éviter les distractions tout en augmentant l'espace de travail disponible pour cette application, ce qui est bénéfique dans de nombreuses situations. Le mode plein écran est particulièrement bénéfique pour les utilisateurs de Mac portables, mais il est malheureusement encore assez inutile sur deux écrans. configurations.
2: utiliser un dossier «tri» pour surmonter l'encombrement de bureau excessive
Accablé avec des tonnes de choses sur votre bureau? Créez un nouveau dossier, nommez-le "Pour trier" ou "Nettoyage", appuyez sur Commande + A pour tout sélectionner, puis faites-le glisser dans le nouveau répertoire.

Non, ces fichiers ne prendront pas soin d'eux-mêmes et vous aurez encore besoin de les trier plus tard, mais si vous avez juste besoin de repartir rapidement ou de réduire le gaspillage de performance d'avoir des icônes gazillion dessinées sur le bureau, ça fonctionne, tout en fournissant l'accès à de nouveaux fichiers qui sont sauvegardés sur le bureau ou qui se retrouvent là-bas. De plus, vous serez en mesure de revoir votre joli fond d'écran.
3: éteignez l'affichage du bureau
Désactiver le bureau peut sembler extrême, mais quand il y a trop d'encombrement d'icônes et de distraction assis avec un million de fichiers sur le bureau que vous n'avez pas encore le temps de traiter, c'est en fait une excellente option. Contrairement à la désactivation du Finder, la désactivation du bureau permet au Finder de continuer à fonctionner, ce qui facilite l'accès au système de fichiers si vous devez accéder rapidement aux documents. Le résultat final est une ardoise vierge, montrant le papier peint:

Quelle est la meilleure façon de faire cela? Vous pouvez utiliser des commandes par défaut ou des utilitaires tiers. DesktopUtility est l'un de ces utilitaires gratuits utiles à cette fin (et d'autres utilisations), offrant une simple barre de menu déroulant vous permettant d'activer et de désactiver le bureau lorsque cela est nécessaire.
Sinon, utilisez cette astuce par défaut pour désactiver manuellement le bureau en saisissant la chaîne suivante dans le terminal:
defaults write com.apple.finder CreateDesktop -bool false;killall Finder
Le Finder sera relancé et toutes les icônes du bureau seront invisibles. Cependant, vos fichiers de bureau seront toujours accessibles en accédant au dossier ~ / Desktop /. Ou vous pouvez simplement basculer à nouveau le bureau en basculant 'false' à 'true' dans la commande defaults, ou en le retournant dans DesktopUtility.
4: Cacher tout le reste avec une frappe
Command + Option + H est la touche de frappe incroyable, il cache toutes les autres applications et leurs fenêtres, à l'exception de celle qui est actuellement active.

Si vous voulez revenir en arrière et voir à nouveau chaque fenêtre, déroulez la fenêtre principale de l'application et choisissez "Afficher tout". Cette astuce est généralement mieux utilisée avec les icônes Dock translucides activées de sorte que vous pouvez facilement voir quelles applications sont cachées, une fonctionnalité peu connue qui devrait probablement devenir un appareil par défaut dans OS X.
5: Fenêtres du navigateur Wrangle et onglets
Chrome: Si vous utilisez Chrome comme navigateur Web principal, vous découvrirez avec plaisir une poignée d'extensions qui facilitent la gestion des onglets et des fenêtres. Un de ces éléments est OneTab, qui aspire essentiellement toutes les fenêtres et les onglets ouverts dans une seule fenêtre qui contient des liens vers les pages que vous avez déjà ouvertes. Cela a l'effet secondaire merveilleux de libérer des tonnes de ressources système aussi, puisque chaque fenêtre du navigateur prend une bonne quantité de RAM. Malheureusement, il n'y a pas de telle extension pour Safari que nous connaissions (tapez @osxdaily sur Twitter si vous en connaissez une!), Donc nous allons suivre la recommandation de Chrome pour le moment.

Safari : Pas tout à fait aussi efficace que l'extension OneTab pour Chrome, vous trouverez la fonctionnalité "Fusionner toutes les fenêtres" de Safari disponible dans le menu "Windows", et c'est une bonne alternative. Comme son nom l'indique, il entraîne toutes les fenêtres Safari ouvertes dans une seule fenêtre à onglets, éliminant ainsi l'encombrement excessif du navigateur. Vous pouvez même configurer une frappe pour cette commande si vous vous trouvez en train de l'utiliser souvent.
6: Utiliser iTunes Micro Player pour contrôler la musique
iTunes a une interface assez volumineuse par défaut, et si tout ce que vous cherchez à faire est de contrôler la musique, alors profitez du lecteur Mini ou Micro et permettez-vous d'ignorer toutes les informations supplémentaires qui se trouvent dans l'interface utilisateur. Tout ce que vous devez faire est de cliquer sur le petit coin de la boîte dans le coin supérieur droit de la fenêtre iTunes pour définir iTunes en mini-lecteur:

Vous pouvez réduire le mini-lecteur encore plus petit en saisissant le bord des fenêtres et en le tirant vers l'intérieur sur lui-même, ce qui le rend encore plus petit:

La fenêtre iTunes a toujours eu la capacité de réduire en mini-lecteur, mais à partir d'iTunes 11, cette fonction de jeu miniaturisée s'est améliorée avec plus de contrôles et d'options, ce qui en fait encore mieux, et beaucoup plus utilisable. De plus, il y a maintenant une nouvelle possibilité de réduire le mini-lecteur déjà petit dans un micro-lecteur encore plus petit, ce qui est parfait pour les situations où votre bureau est encombré de fenêtres ou si vous voulez juste un lecteur de musique super minimaliste.
7: Créer un nouvel espace de travail virtuel dans le contrôle de mission
Vous avez trop de choses à faire avec un écran et devez recommencer à zéro? Plutôt que de fermer toutes vos fenêtres, créez simplement un nouvel espace de travail et recommencez à zéro. La meilleure façon d'y parvenir est d'utiliser un geste vers le haut à quatre doigts pour invoquer Mission Control, puis passez la souris sur le coin supérieur droit jusqu'à ce que le signe "+" apparaisse, ce qui créera un nouveau bureau.

Vous pouvez ensuite basculer entre les espaces de bureau virtuels facilement avec un balayage latéral à trois doigts.
Pour que les espaces de travail virtuels soient vraiment efficaces, vous devez être conscient de la quantité de RAM et de CPU utilisée par les applications actuelles, car vous ne voulez évidemment pas abandonner sur un bureau virtuel plein de processus d'indexation. CPU juste pour lutter avec des ressources inadéquates dans un autre bureau virtuel. Ainsi, cela dépend en partie de la RAM et du processeur, et si vous avez du mal à maintenir 2 applications, vous ne pouvez pas vous attendre à ce que tout soit bien fait en créant un nouvel espace de travail.
8: Quittez les applications inutiles et faites confiance à l'enregistrement automatique et à la restauration de fenêtre
Trop de choses en cours dans une application et que vous voulez traiter plus tard? Peut-être avez-vous quelques applications ouvertes dont vous n'avez pas besoin pour le moment? Il suffit de retourner à eux et appuyez sur Commande + Q pour quitter l'application, en espérant que vos documents et vos données seront exactement là où vous vous étiez arrêté, grâce à l'enregistrement automatique combiné aux fonctions de restauration de la fenêtre. Avant cela, assurez-vous que ces fonctionnalités ne sont pas désactivées, en particulier la sauvegarde automatique, qui est activée par défaut et doit rester activée. Évidemment, si ces fonctionnalités sont désactivées, tout ce truc est inutile, car vous perdriez vos données et vos fenêtres.
Bien que les fonctions d'enregistrement automatique et de restauration de fenêtre d'OS X aient causé un certain émoi lorsqu'elles ont été introduites pour la première fois en 10.7, elles ont été fortement affinées sous OS X 10.8 et sont depuis devenues deux excellentes caractéristiques. Comme les fonctions de sauvegarde automatique et de restauration de fenêtre dépendent des versions modernes d'OS X, ne l'essayez pas avec Snow Leopard ou quoi que ce soit d'autre.
9: Go Extreme avec le mode d'application unique
Avec le mode d'application unique, OS X n'affiche que l'application actuellement active, masquant automatiquement les applications qui ne sont pas utilisées. Passer d'une application à une autre entraîne une modification de l'objectif, ainsi que des applications masquées, en conservant l'application la plus visible. Cela vous donne une idée de ce à quoi il ressemble lorsqu'il est combiné avec un bureau invisible, montrant seulement le terminal comme visible, malgré environ 15 autres applications étant ouvertes:

La rumeur dit que cette fonctionnalité a été créée par Apple pour présenter des versions plus anciennes de Mac OS X sur scène lors d'événements, mais la fonction Single App fonctionne encore très bien aujourd'hui dans Mountain Lion, tout ce que vous devez faire est de l'activer avec une chaîne de commande par défaut. à travers Terminal:
defaults write com.apple.dock single-app -bool true;killall Dock
Le Dock va se rafraîchir et il le sera aussi sur les fenêtres de l'écran. Au départ, vous pouvez ne pas voir une différence, mais cliquez sur une autre application et vous découvrirez que l'application précédente est automatiquement masquée, en ajustant le focus sur le nouveau. Cela peut être assez sévère et extrême, alors que ce soit pratique ou non dépend vraiment de la distraction que vous êtes. Éteignez-le et revenez à la normale avec la même chaîne de commande, mais en changeant "true" à "false".
Toujours débordé?
Si vous êtes toujours submergé par une avalanche d'informations, ne manquez pas ces astuces de gestion des fenêtres et envisagez également de créer un compte d'utilisateur distinct pour le travail que pour le jeu, ce qui peut également s'avérer utile lorsque vous avez besoin de vous concentrer. avoir des bagages d'autres tâches. Si vous n'avez jamais créé de nouveau compte d'utilisateur auparavant, vous pouvez lire comment le faire ici.