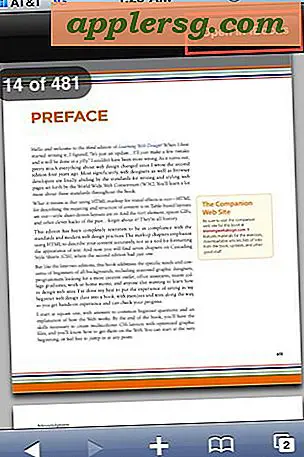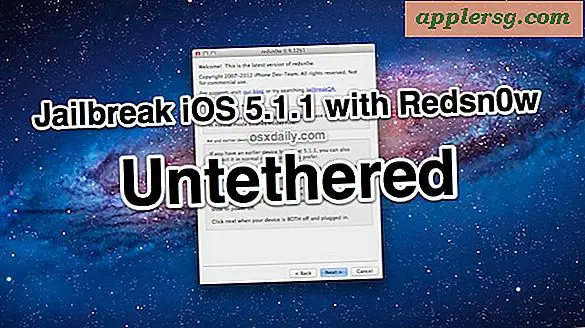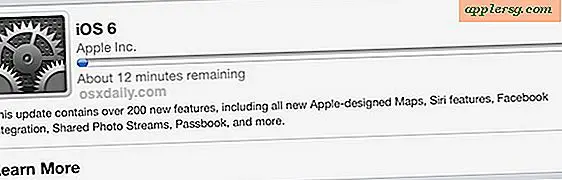9 astuces pour la fonction de diaporama plein écran dans Mac OS X

Saviez-vous que le Finder de Mac OS X est doté d'une fonction de diaporama instantané intégrée? Cela fait partie de Quick Look, et même si ça fait longtemps, c'est une fonctionnalité peu connue qui est vraiment géniale quand vous voulez montrer rapidement un groupe d'images, ou même si vous voulez juste prendre une seule image en plein écran sans avoir à lancer une application comme Preview.
Trucs de diaporama d'images pour Mac Finder
Premièrement: Sélectionnez une image ou un groupe d'images sur le bureau, puis utilisez ce qui suit:
- Option + barre d' espacement pour lancer l'image (s) dans le mode de diaporama en plein écran
- Barre d' espace pour mettre en pause / lire le diaporama d'images
- Flèche gauche pour revenir en arrière, Flèche droite pour aller de l'avant
- Geste avec deux doigts à gauche pour aller de l'avant, geste à deux doigts droit de revenir
- Option pour afficher des images plus petites à la taille réelle
- Cliquez sur "Index Sheet" pour voir les vignettes de toutes les images dans le diaporama
- Cliquez sur "Ajouter à iPhoto" pour importer l'image dans iPhoto
- Maintenez la touche Ctrl enfoncée et utilisez le balayage à deux doigts pour faire un zoom arrière sur la photo
- Échapper à la sortie

Les fonctions de zoom sont quelque peu indépendantes du diaporama et doivent être activées pour fonctionner, ceci est très facile dans OS X Mountain Lion & Mavericks puisqu'il peut être activé avec un raccourci clavier.
Les versions précédentes d'OS X pouvaient entrer dans un diaporama plus limité via Quick Look en appuyant sur Commande + Option + Y, donc si vous êtes encore sur Snow Leopard, essayez plutôt cela. Il n'a pas toutes les fonctionnalités qui ont été ajoutées à Lion et Mountain Lion, mais c'est quand même assez bon.