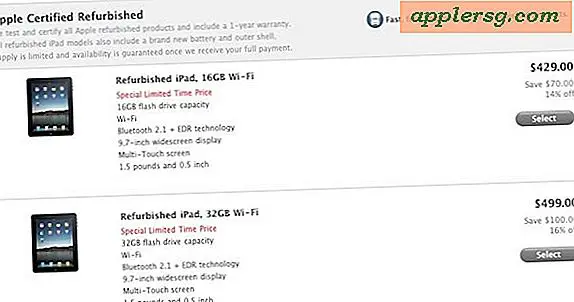Clavier Apple Clignotant deux fois et ne se reconnecte pas à Mac? Voici le correctif

Le voyant du clavier Apple clignote deux fois lorsque le clavier est prêt à être couplé via Bluetooth avec un Mac ou un autre périphérique, indiquant qu'il est prêt à être configuré. En d'autres termes, si vous venez d'acquérir un tout nouveau clavier Apple, le voyant clignote lorsqu'il est allumé, et vous devez le coupler à un Mac avant qu'il ne fonctionne. Mais ce n'est pas notre objectif ici, cet article est pour dépanner la situation rare où le voyant du clavier Apple commencera à clignoter deux fois après s'être déconnecté de l'ordinateur sans raison apparente, généralement rencontré avec le panneau de préférences MacOS Bluetooth rapportant des erreurs comme "Non connecté ", " Impossible de se connecter à l'appareil "et" Échec de l'association ".
Si vous rencontrez le problème de l'éclairage du clavier clignotant apparaissant de nulle part sur un clavier Apple qui a déjà été couplé avec le Mac avant, ou après qu'un Mac a été endormi puis réveillé, vous pouvez généralement résoudre le problème de lumière du clavier clignotant avec un approche de dépannage relativement simple.
Avant de commencer, assurez-vous que les piles du clavier Apple sont suffisamment chargées. Si la charge de la batterie est trop faible ou nulle, la connexion Bluetooth ne se maintient pas d'elle-même et ne démarre même pas. En fait, si le clavier est déconnecté apparemment au hasard, c'est probablement à cause de la batterie. Cependant, cet article ne vise pas à être un autre guide général de dépannage de déconnexion d'appareils Bluetooth, mais se concentre spécifiquement sur la lumière qui clignote deux fois sur les claviers Apple après qu'ils ont déjà été configurés auparavant.
La lumière clignotante du clavier Apple ressemble à ce qui suit, la lumière est au sommet d'un clavier Apple et clignote deux fois, puis s'arrête brièvement, puis clignote à deux reprises, répétant jusqu'à ce que le clavier soit couplé ou éteint:

Attendez! Le clavier Apple est-il nouveau? Avez-vous configuré et jumelé le clavier Bluetooth et Mac pourtant?
La raison pour laquelle le voyant du clavier Apple clignote deux fois est d'indiquer qu'il doit être configuré et associé au Mac. Typiquement, cela ne se produit que lorsque le clavier Apple est tout neuf ou en cours d'installation avec un nouveau Mac.
Si vous n'avez pas encore configuré le clavier Apple Bluetooth sur le Mac, faites-le d'abord en allant sur le panneau de configuration Bluetooth ( Menu Pomme> Préférences système> Bluetooth) et appairez le clavier Apple au Mac.

Rappelez-vous que le guide est destiné aux utilisateurs qui rencontrent le problème du clavier clignotant au hasard sur un Mac déjà configuré pour utiliser le clavier couplé.
Comment réparer la lumière du clavier Apple clignotant sur un Mac
Essayez d'abord cette approche simple pour résoudre le problème d'éclairage clignotant du clavier:
- Éteignez le clavier Apple (maintenez le bouton d'alimentation pendant quelques instants)
- Déroulez le menu APPLE et choisissez "System Preferences" puis allez dans le panneau de préférences "Bluetooth"
- Cliquez sur "Désactiver Bluetooth"
- Maintenant retournez au menu Pomme et choisissez "Redémarrer"
- Lorsque le Mac redémarre, revenez au Menu Pomme> Préférences système> Bluetooth, sélectionnez "Activer Bluetooth", puis laissez le panneau de préférences Bluetooth ouvert.
- Redémarrez le clavier Apple en appuyant sur le bouton d'alimentation
- Attendez un instant et le clavier Apple devrait apparaître dans la liste "Appareils" du panneau de préférences Bluetooth et resynchroniser
Cela devrait le réparer, mais si le clavier Apple ne fonctionne toujours pas, vous devrez peut-être aller plus loin et retirer le clavier couplé du Mac, puis redémarrer et coupler le clavier encore une fois. Ces étapes sont couvertes ensuite.
Le clavier Apple clignote-t-il encore deux fois? Essayez de supprimer et de réaccoupler le clavier Apple au Mac
Si le truc ci-dessus ne parvient pas à reprendre la fonctionnalité du clavier pour une raison quelconque, vous pouvez supprimer, puis réappairer le clavier Apple sur le Mac:
- Allez dans le menu Apple> Préférences Système> Bluetooth
- Sélectionnez "Apple Keyboard", puis appuyez sur la touche Suppr du clavier et confirmez que vous souhaitez supprimer le périphérique Bluetooth.
- Redémarrez le Mac
- Après un redémarrage réussi, revenez au panneau de préférences du système Bluetooth.
- Activez le clavier Apple en appuyant sur le bouton d'alimentation pour réactiver le processus d'appariement
- Choisissez "Pair" lorsque Apple Keyboard réapparaît dans la liste des périphériques Bluetooth
- Entrez les chiffres affichés à l'écran via le clavier Apple connecté pour coupler le clavier au Mac

L'approche de retrait et de pairage fonctionne chaque fois que j'ai personnellement rencontré ce problème sur mon clavier Apple, mais comme il est légèrement plus encombrant que la première approche, qui fonctionne souvent aussi, il est inclus comme conseil de dépannage secondaire.
Les étapes ci-dessus devraient faire l'affaire. Si, pour une raison quelconque, vous continuez à avoir des difficultés avec le clavier Bluetooth, vous pouvez réinitialiser le module Bluetooth sur un Mac et recommencer. Cela ne devrait cependant pas être nécessaire pour la grande majorité des problèmes de Bluetooth, et généralement, il suffit de confirmer que la batterie est suffisante, puis le couplage d'un périphérique est suffisant pour remédier à un problème de connexion Bluetooth.
En passant, si vous vous retrouvez aux prises avec ce problème avec les périphériques Bluetooth, vous trouverez peut-être utile d'apprendre comment activer Bluetooth sur un Mac sans clavier ni souris. Notez que si vous voyez l'erreur «Bluetooth non disponible» sur un Mac, vous avez un problème distinct qui est généralement résolu avec une réinitialisation SMC matérielle et la création forcée de nouvelles préférences Bluetooth.
Cet article vous a-t-il aidé à résoudre le problème de la lumière clignotante sur un clavier Apple et un Mac? Avez-vous une autre solution? Partagez avec nous dans les commentaires ci-dessous!