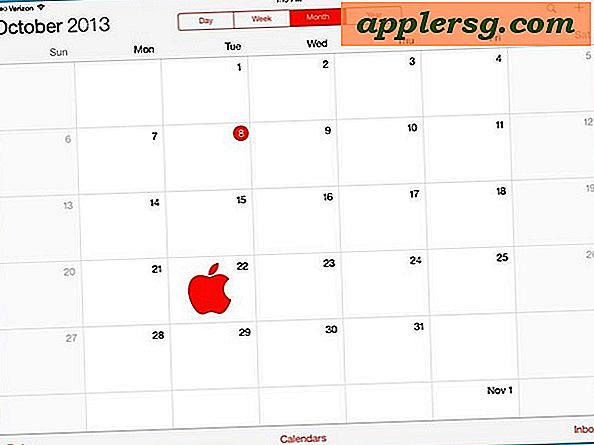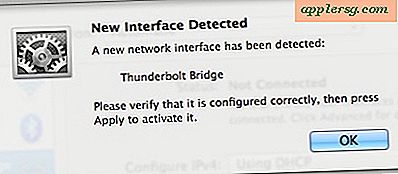Redimensionner les images par lots sur Mac avec aperçu
 Vous pouvez facilement redimensionner des groupes d'images dans Mac OS X en utilisant l'application Aperçu incluse, c'est-à-dire prendre un groupe d'images à une ou plusieurs résolutions et les redimensionner collectivement ensemble dans un groupe à une nouvelle résolution, en sortie soit comme le même fichier ou comme un nouveau fichier enregistré à la résolution nouvellement souhaitée. Il y a bien longtemps, vous deviez acheter un logiciel tiers coûteux à cette fin, mais vous n'avez plus besoin de téléchargements supplémentaires ni d'applications de retouche photo coûteuses pour effectuer ces tâches sur un Mac. Au lieu de cela, vous n'avez besoin que de Preview, qui est gratuit avec tous les Mac et toutes les versions d'OS X!
Vous pouvez facilement redimensionner des groupes d'images dans Mac OS X en utilisant l'application Aperçu incluse, c'est-à-dire prendre un groupe d'images à une ou plusieurs résolutions et les redimensionner collectivement ensemble dans un groupe à une nouvelle résolution, en sortie soit comme le même fichier ou comme un nouveau fichier enregistré à la résolution nouvellement souhaitée. Il y a bien longtemps, vous deviez acheter un logiciel tiers coûteux à cette fin, mais vous n'avez plus besoin de téléchargements supplémentaires ni d'applications de retouche photo coûteuses pour effectuer ces tâches sur un Mac. Au lieu de cela, vous n'avez besoin que de Preview, qui est gratuit avec tous les Mac et toutes les versions d'OS X!
Voici comment utiliser la fonction de redimensionnement d'image par lots, puissante et simple, de Previews pour modifier la résolution de plusieurs fichiers en un seul passage, le tout en quelques étapes simples.
Comment faire pour redimensionner des images dans Mac OS X
Vous devez lancer Preview, qui se trouve dans le dossier / Applications /, pour commencer. Aperçu est également généralement l'éditeur d'image par défaut et peut généralement être ouvert en ouvrant simplement une image. Une fois l'aperçu ouvert, suivez les instructions simples suivantes:
- Sélectionnez toutes les images que vous souhaitez redimensionner dans le Finder, puis ouvrez-les dans l'application Aperçu.
- Dans Aperçu, sélectionnez toutes les images que vous souhaitez redimensionner par lots dans le tiroir de vignettes de gauche (Commande + A les sélectionne toutes)
- Maintenant, allez dans le menu intitulé "Outils", puis choisissez "Ajuster la taille"
- Entrez une valeur pour ce que vous voulez que la nouvelle largeur et hauteur soit
- Ensuite, naviguez vers le menu 'Fichier' et cliquez sur "Enregistrer tout" ou, pour enregistrer une nouvelle version qui est redimensionnée, choisissez "Exporter les images sélectionnées ..." ou "Enregistrer sous"
Si vous "enregistrez tout", toutes les images seront instantanément redimensionnées sur les versions existantes. Si vous "Exporter" ou "Enregistrer sous", vous allez créer des images nouvellement redimensionnées en plus des photos existantes.
Choisissez un chemin pour enregistrer les fichiers dans la boîte de dialogue Enregistrer si vous exportez ou utilisez les fonctions "Enregistrer sous", puis attendez que toutes les images aient fini de redimensionner leurs nouvelles résolutions. Le redimensionnement par lots se déroule assez rapidement, mais la vitesse précise dépend de vos ressources système disponibles et de la vitesse du Mac.
Cela fonctionne dans Aperçu qui est inclus dans pratiquement toutes les versions de Mac OS X, apprenez-le une fois et vous aurez la possibilité de redimensionner de grands groupes de photos et de fichiers d'image facilement dans un processus par lots qui est extrêmement facile.
Le didacticiel vidéo ci-dessous décrit le processus pas à pas d'utilisation de la prévisualisation pour redimensionner plusieurs images ouvertes à partir du système de fichiers Mac, comme vous pouvez le constater.
Mis à jour: 18/06/2014 pour clarification. Notez que la langue du menu varie légèrement selon la version d'OS X, les anciennes versions étant différentes des versions les plus modernes de Mac OS X. Néanmoins, la procédure fonctionne dans toutes les versions Preview, que ce soit dans Snow Leopard, OS X Lion ou OS X Mountain. Lion, OS X Mavericks, OS X Yosemite, et probablement toutes les versions où Preview reste comme une agrafe du système d'exploitation.