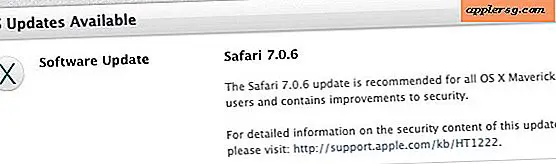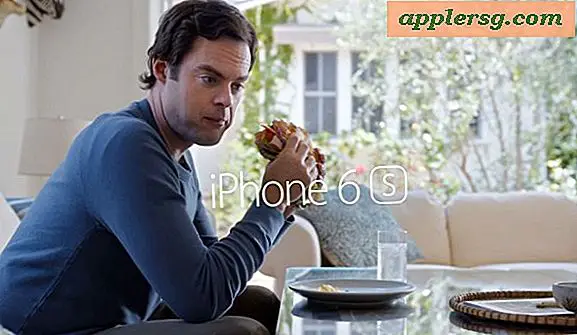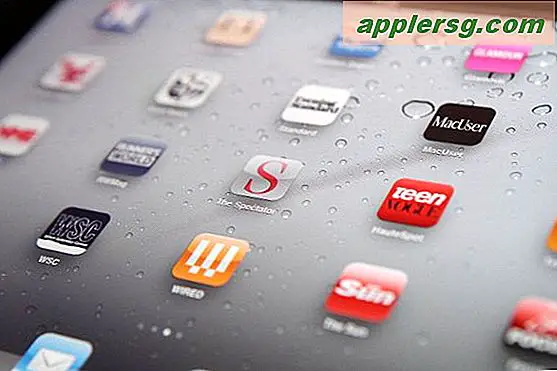Arrêtez l'alerte "Nouvelle interface détectée: Thunderbolt Bridge" dans les Préférences réseau d'OS X
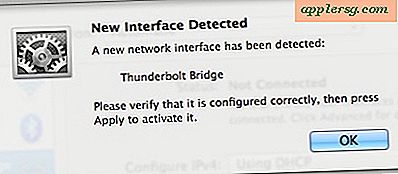
De nombreux utilisateurs de Mac ont récemment découvert une boîte de dialogue d'alerte «Thunderbolt Bridge» qui s'affiche lorsqu'ils consultent le panneau de préférences du réseau OS X, le texte intégral de la boîte de message indique:
"Nouvelle interface détectée
Un nouveau réseau a été détecté:
Pont de Thunderbolt
Veuillez vérifier qu'il est correctement configuré, puis appuyez sur Appliquer pour l'activer. "
Parce que cela apparaît à l'improviste pour la plupart des utilisateurs de Mac, cela crée beaucoup de confusion quant à ce que c'est, pourquoi il apparaît, et que faire à ce sujet ... et c'est ce que nous allons expliquer ici.
Qu'est-ce que Thunderbolt Bridge? Pourquoi apparaît-il soudainement?
 Thunderbolt Bridge vous permet de connecter les Mac ensemble pour transférer des fichiers et des données directement à l'aide d'un câble Thunderbolt, sans avoir besoin d'utiliser les méthodes traditionnelles de partage de fichiers comme AFP, AirDrop ou réseau Wi-Fi et Ethernet. En raison de la vitesse impressionnante offerte par les connexions Thunderbolt, un transfert Thunderbolt Bridge rend les données de copie entre les Mac extrêmement rapides, atteignant des vitesses de 10 Go / s. Ceci est couramment utilisé avec l'assistant de migration pour déplacer tout d'un ancien Mac vers un nouveau Mac à la vitesse la plus rapide possible, mais il peut également être utilisé pour les transferts de fichiers génériques et le mode disque cible.
Thunderbolt Bridge vous permet de connecter les Mac ensemble pour transférer des fichiers et des données directement à l'aide d'un câble Thunderbolt, sans avoir besoin d'utiliser les méthodes traditionnelles de partage de fichiers comme AFP, AirDrop ou réseau Wi-Fi et Ethernet. En raison de la vitesse impressionnante offerte par les connexions Thunderbolt, un transfert Thunderbolt Bridge rend les données de copie entre les Mac extrêmement rapides, atteignant des vitesses de 10 Go / s. Ceci est couramment utilisé avec l'assistant de migration pour déplacer tout d'un ancien Mac vers un nouveau Mac à la vitesse la plus rapide possible, mais il peut également être utilisé pour les transferts de fichiers génériques et le mode disque cible.
Pour utiliser Thunderbolt Bridge comme une option de mise en réseau, vous aurez besoin d'un câble Thunderbolt  et les deux ordinateurs Mac doivent exécuter OS X Mavericks ou plus récent avec Thunderbolt Support.
et les deux ordinateurs Mac doivent exécuter OS X Mavericks ou plus récent avec Thunderbolt Support.
Ok donc Thunderbolt Bridge est pour le réseautage, mais pourquoi est-ce que ça se présente aléatoirement?
La raison pour laquelle la plupart des utilisateurs voient ce message maintenant dans le panneau de préférences Réseau est probablement due au fait qu'ils ont récemment mis à jour OS X, qui a ajouté la prise en charge de la fonctionnalité dans Mavericks. Si vous n'avez pas été dans le panneau de préférences Réseau depuis un moment, vous le verrez quand vous y allez. De même, si vous avez visité le panneau Préférences réseau, cliquez simplement sur "OK" dans la boîte d'alerte, puis ignoré l'ajout, vous serez harcelé avec la même boîte d'alerte pour vous informer que l'interface a été détectée.
Comment faire pour arrêter la «nouvelle interface détectée: Thunderbolt Bridge» Pop-Up d'apparaître
Vous avez deux options: ajouter l'interface et l'ignorer, ou supprimer l'interface de mise en réseau Thunderbolt Bridge (ne vous inquiétez pas, vous pouvez le rajouter plus tard si vous voulez réellement utiliser le service pour les transferts de fichiers):
Solution 1: Ajouter l'interface réseau Thunderbolt Bridge
- Ouvrez le panneau Préférences réseau comme d'habitude pour afficher la boîte de dialogue contextuelle "Nouvelle interface détectée", puis cliquez sur "OK" pour fermer l'alerte.
- Maintenant, sélectionnez "Thunderbolt Bridge" dans le panneau de préférences, puis cliquez sur le bouton "Appliquer" pour définir l'ajout de la nouvelle interface de réseau à OS X
Tout ce que fait est d'accepter le pont Thunderbolt comme une autre option de réseautage, cela ne signifie pas que vous devez l'utiliser.

Vous devriez être capable de fermer les Préférences Réseau et ne plus jamais être dérangé par ce message, mais si pour une raison ou une autre il vous réapparaît, vous le réglez sur 'inactif' en procédant comme suit:
- Sélectionnez "Thunderbolt Bridge" dans le panneau Réseau et cliquez sur l'icône d'engrenage
- Choisissez "Rendre le service inactif"
Solution 2: Suppression de l'interface réseau Thunderbolt Bridge
Vous pouvez également choisir de retirer le Thunderbolt Bridge d'une interface réseau disponible. C'est la meilleure solution si pour une raison quelconque les deux approches ci-dessus ne fonctionnent pas pour faire disparaître ce message d'alerte.
- Dans le panneau Préférences réseau, cliquez sur "OK" dans la boîte de dialogue Nouvelle interface détectée
- Maintenant, sélectionnez "Thunderbolt Bridge" dans la barre latérale et cliquez sur le petit bouton [-] moins pour supprimer l'option en tant qu'interface de réseau
- Choisissez "Appliquer" pour définir le changement
Ce n'est pas permanent, mais cela empêchera la fenêtre lancinante d'apparaître dans les préférences OS X Network.
Si vous décidez d'utiliser Thunderbolt Bridge en tant qu'option réseau Mac-to-Mac, il vous suffit de revenir au panneau de configuration Réseau, de cliquer sur le bouton [+] plus et d'ajouter à nouveau Thunderbolt Bridge comme interface réseau.