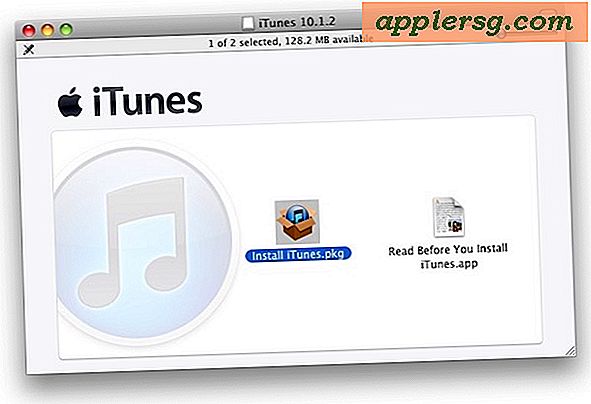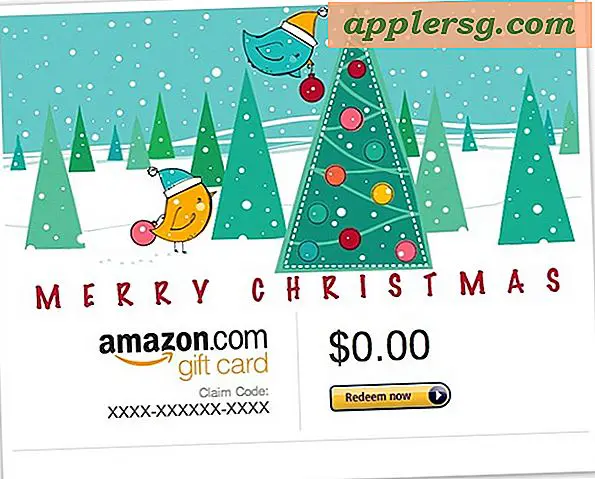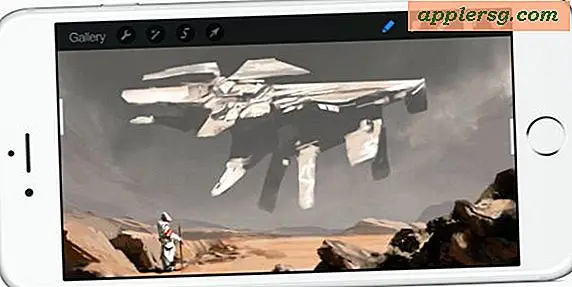Comment charger un logiciel sur mon iPad
Le logiciel fonctionne différemment sur l'iPad par rapport aux ordinateurs de bureau ou portables. Au lieu d'installer des logiciels à partir de disques ou de les télécharger à partir du site d'un développeur de logiciels sur Internet, tous les logiciels pour iPad proviennent de l'App Store, à l'exception du système d'exploitation de base. Vous téléchargez le système d'exploitation via iTunes sur votre ordinateur. C'est également ainsi que vous recevez les mises à jour du système d'exploitation et sauvegardez vos achats App Store au cas où vous auriez besoin de les recharger après une suppression accidentelle ou d'autres problèmes.
Configuration du logiciel
Étape 1
Téléchargez la dernière version d'iTunes pour préparer votre ordinateur à la configuration et à la synchronisation de votre premier iPad.
Étape 2
Connectez votre iPad à l'ordinateur à l'aide du câble de synchronisation. Attendez que votre iPad apparaisse dans la liste "Périphériques", ce qui peut prendre quelques minutes, puis cliquez sur le nom de l'iPad.
Étape 3
Suivez les instructions à l'écran pour télécharger le logiciel du système d'exploitation de base de l'iPad. Cela charge le système d'exploitation iOS sur votre iPad, le rendant prêt à accepter les logiciels de l'App Store.
Déconnectez votre iPad de l'ordinateur lorsque le processus de synchronisation et de configuration est terminé.
Chargement des applications
Étape 1
Connectez votre iPad à n'importe quelle connexion Wi-Fi disponible. Vous pouvez également utiliser la connexion 3G de votre iPad, mais le téléchargement d'applications gourmandes en données peut être trop lent. Appuyez sur l'icône "App Store" sur l'écran de votre iPad. Cela lance l'App Store d'Apple, où vous pouvez trouver tous les logiciels approuvés et compatibles avec l'iPad.
Étape 2
Tapez un mot-clé ou une phrase dans le champ de recherche pour trouver le logiciel que vous recherchez, ou appuyez sur le bouton "Catégories" en bas de l'écran pour parcourir les applications par catégorie. Par exemple, si vous souhaitez modifier des documents MS Word sur votre iPad, essayez de rechercher des mots clés tels que « Modifier .doc » ou « MS Word » ou parcourez la catégorie « Productivité ».
Étape 3
Appuyez sur l'un de vos résultats de recherche ou de catégorie pour en savoir plus sur l'application. Appuyez sur le bouton "Plus" pour révéler plus de fonctionnalités dans la description de l'application. Faites glisser votre doigt de droite à gauche sur la zone d'image de l'application pour voir plus de captures d'écran de l'interface de l'application que vous avez choisie. Lisez les avis des utilisateurs et vérifiez le nombre d'étoiles de l'application pour savoir si l'application fonctionne comme elle le prétend. Appuyez sur le bouton Retour en haut à gauche de votre écran pour revenir à vos résultats de recherche et continuer à naviguer.
Étape 4
Appuyez sur le prix d'une application ou sur le bouton « Gratuit » une fois que vous avez décidé qu'il s'agit du logiciel qui vous convient. Le bouton deviendra un bouton "Installer". Appuyez dessus et entrez votre mot de passe iTunes pour confirmer votre achat. Votre carte de crédit connectée à votre compte iTunes sera débitée pour l'achat d'applications payantes.
Appuyez sur "Ok" et attendez que l'application soit téléchargée et installée sur votre iPad. Vous n'avez pas besoin d'effectuer de configuration pour ce processus. Au lieu de cela, dès que vous confirmez l'achat, l'iPad vous ramènera à votre écran d'accueil et vous montrera votre nouvelle icône d'application et une barre de progression de l'installation. Lorsque la barre de progression disparaît et que l'icône de l'application est opaque, votre nouveau logiciel est prêt à être utilisé. Appuyez sur l'icône pour lancer le logiciel.