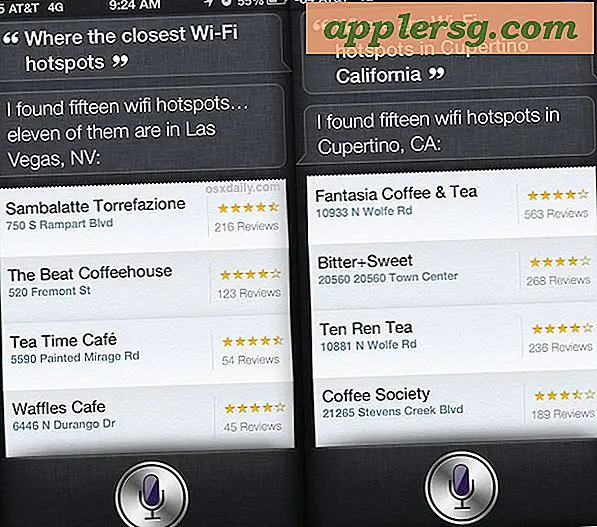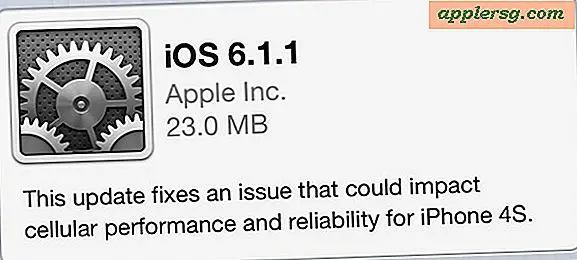Modifier le mot de passe administrateur avec Mac OS X Single User Mode
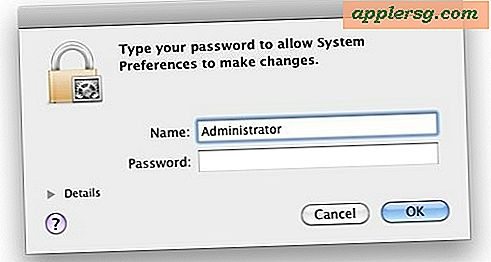
Si vous êtes en informatique, ou simplement en train de réparer Grandmas Mac, il n'est pas rare d'avoir une machine où vous n'avez pas le mot de passe de l'administrateur. Si vous vous trouvez dans cette situation, vous pouvez facilement changer le mot de passe administrateur, ou tout autre utilisateur, simplement en démarrant dans la ligne de commande de Mac OS X en mode mono-utilisateur. Je considère que c'est une connaissance essentielle pour le dépannage des Macs.
Modifier un mot de passe administrateur sous Mac OS X Single User Mode
C'est un processus en plusieurs étapes mais c'est facile à suivre:
- Vous devez d'abord entrer en mode mono-utilisateur. Redémarrez le Mac et maintenez la touche Commande + S au démarrage pour entrer dans la ligne de commande.
- Vous verrez une note où Mac OS X vous indique que vous devez exécuter deux commandes afin de modifier le système de fichiers, c'est nécessaire.
- La première commande vérifie les erreurs du système de fichiers Mac OS X et les corrige. L'exécution peut prendre quelques minutes:
- La commande suivante monte le disque Mac OS X racine en écriture, ce qui vous permet d'apporter des modifications au système de fichiers:
- Une fois le système de fichiers monté, vous pouvez réinitialiser n'importe quel mot de passe utilisateur à l'aide de la commande suivante:
- Vous devrez entrer le nouveau mot de passe deux fois pour réinitialiser et confirmer les modifications
fsck -fy
mount -uw /
passwd username
Notez qu'un mot de passe ne sera pas tapé visiblement lors de l'utilisation de la commande 'passwd', il semble que rien ne soit entré du tout. C'est la pratique standard dans le monde de la ligne de commande.
Modification du mot de passe administrateur sous OS X Lion, Mountain Lion et plus tard
Pour les utilisateurs avec OS X 10.7.3 et versions ultérieures, y compris OS X 10.8+ Mountain Lion, il peut être nécessaire d'ajouter une étape supplémentaire pour charger le répertoire ouvert. Si vous rencontrez des problèmes avec l'approche ci-dessus, essayez la séquence de commandes suivante avec les versions plus récentes de Mac OS X. Notez que la principale différence est l'utilisation de 'launchctl' entre le montage du lecteur et la modification du mot de passe:
#1 fsck -fy
#2 mount -uw /
#3 launchctl load /System/Library/LaunchDaemons/com.apple.opendirectoryd.plist
#4 passwd username
Le mot de passe devrait maintenant changer comme prévu, où vous pouvez alors redémarrer et utiliser le compte utilisateur admin comme prévu. Le redémarrage est possible via la ligne de commande en tapant:
reboot
Ou en utilisant les méthodes de redémarrage manuel standard des raccourcis clavier, d'arrêt ou de maintien du bouton d'alimentation. Au prochain démarrage, le mot de passe d'administrateur modifié sera utilisable comme prévu.
Vous ne connaissez pas le nom d'utilisateur administrateur? aucun problème
Si vous corrigez la machine de quelqu'un et que vous ne connaissez pas le nom d'utilisateur à réinitialiser, regardez dans / Utilisateurs avec:
ls /Users/
Ici, vous verrez au moins trois éléments, .localized, Shared, et un nom d'utilisateur. Le nom d'utilisateur est ce que vous voulez changer avec la commande passwd.
Une fois le mot de passe réinitialisé et confirmé, vous pouvez quitter le mode mono-utilisateur en tapant exit ou redémarrer. Le Mac va maintenant démarrer comme d'habitude et vous aurez accès à la machine avec le nouveau mot de passe.
Cette méthode est plus simple et plus rapide que l'approche utilisée pour réinitialiser les mots de passe perdus ou utiliser le DVD de démarrage de Mac OS X, car elle modifie un mot de passe d'utilisateur root existant plutôt que de créer un nouveau compte administrateur. Les deux fonctionnent bien cependant, ainsi vous pouvez employer n'importe quelle méthode que vous voudriez.
Vous pouvez utiliser la même approche pour naviguer autour d'un écran de verrouillage veille / veille, bien que vous deviez évidemment redémarrer le Mac, ce qui signifie que vous manquerez tout ce qui est actuellement sur le bureau des utilisateurs.