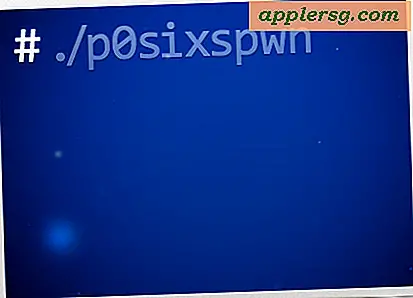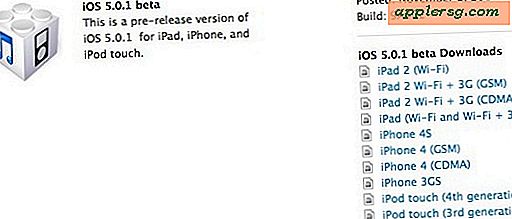Modifier le navigateur Web par défaut dans Mac OS X
 Mis à jour: 7/01/2018 Vous êtes-vous déjà demandé comment changer l'application par défaut du navigateur Web sur votre Mac? Peut-être que vous préférez Chrome à Safari, ou peut-être que vous voulez utiliser Firefox à la place de Safari, ou vice versa? Quel que soit votre choix, il est facile de le faire dans MacOS Mojave, High Sierra, Sierra, OS X Yosemite et de nouvelles versions, et des versions plus anciennes de Mac OS X aussi. Ce n'est pas une question inhabituelle, en fait, l'une de nos lecteurs Sarah R. écrit en s'interrogeant sur son navigateur web par défaut Mac dans Mac OS:
Mis à jour: 7/01/2018 Vous êtes-vous déjà demandé comment changer l'application par défaut du navigateur Web sur votre Mac? Peut-être que vous préférez Chrome à Safari, ou peut-être que vous voulez utiliser Firefox à la place de Safari, ou vice versa? Quel que soit votre choix, il est facile de le faire dans MacOS Mojave, High Sierra, Sierra, OS X Yosemite et de nouvelles versions, et des versions plus anciennes de Mac OS X aussi. Ce n'est pas une question inhabituelle, en fait, l'une de nos lecteurs Sarah R. écrit en s'interrogeant sur son navigateur web par défaut Mac dans Mac OS:
"J'ai téléchargé Firefox et accidentellement cliqué sur le bouton pour qu'il soit défini comme navigateur web par défaut. Maintenant, chaque fois que j'ouvre un lien, il va dans Firefox au lieu de Safari. Comment puis-je revenir à Safari par défaut? Aidez-moi!"
Ne vous inquiétez pas Sarah (et tout le monde!), Ce n'est pas la première fois qu'on nous demande de changer le navigateur web par défaut sur le Mac, alors permettez-nous d'expliquer la réponse remarquablement simple - vous serez changé à tout navigateur web que vous voulez en un rien de temps, que ce soit Chrome, Firefox, Safari, ou tout autre.
Notez que cette modification aura un impact sur tous les liens ouverts à travers les applications dans Mac OS X, car tous seront redirigés vers l'application de navigation qui est définie par défaut.
Modification du navigateur Web par défaut dans MacOS, Mojave, Sierra, Sierra, El Capitan, OS X Yosemite ou version ultérieure
Apple a déplacé le paramètre de navigateur Web par défaut dans MacOS Mojave 10.14, macOS High Sierra 10.13, MacOS Sierra 10.12, El Capitan 10.11 ou OS X Yosemite 10.10 dans les Préférences Système:
- Ouvrez le menu Pomme et choisissez 'Préférences Système', puis allez dans 'Général'
- Cliquez sur le menu à côté de "Navigateur Web par défaut" et définissez votre choix dans la liste (notez que vous devez avoir téléchargé au moins un autre navigateur Web tiers pour voir plus d'une option dans cette liste.) Chrome, Safari, Firefox, etc, vont tous apparaître ici)

Comment modifier le navigateur Web par défaut dans Mac OS X
La modification du navigateur Web par défaut dans les versions antérieures de Mac OS X est également très simple, mais quel que soit le navigateur que vous souhaitez utiliser par défaut, vous pouvez ajuster le paramètre via le navigateur Web d'Apple, Safari. Cela est vrai pour OS X Mavericks 10.9, Mountain Lion 10.8, Lion, Mac OS X Snow Leopard, et plus tôt. Voici les étapes:
- Ouvrez Safari (oui, ouvrez Safari même si vous voulez utiliser une autre application comme navigateur par défaut)
- Déroulez le menu 'Safari' et choisissez d'ouvrir 'Préférences' (ou appuyez simplement sur commande-, )
- Cliquez sur l'onglet "Général"
- Choisissez le navigateur Web par défaut que vous préférez utiliser
- Quittez Safari, et vous avez terminé.
Voici à quoi ressemble la préférence pour la sélection du navigateur Web par défaut sur toutes les versions modernes du Mac, il suffit de dérouler ce menu pour choisir le navigateur par défaut:

Voici à quoi ressemble le réglage dans les anciennes versions de Mac OS X:

Oui, vous utilisez Safari pour modifier le navigateur par défaut, même si vous n'avez pas l'intention d'utiliser Safari par défaut et que vous souhaitez plutôt passer par défaut à Chrome, Firefox ou autre.
Ce processus est identique et fonctionne pour définir la valeur par défaut sur Chrome, Firefox, Chromium, Opera, Safari et à peu près tous les autres navigateurs natifs de Mac OS X. Une autre chose à garder à l'esprit est que la plupart des navigateurs chaque lancement, si vous voulez les définir par défaut pour le web. Le choix de ces options au sein de ces applications rendra la modification automatique pour vous, mais pour la modifier manuellement à tout moment, vous devrez revenir aux préférences de Safari.
Définition du navigateur par défaut via les applications de navigation
 Une autre option consiste à parcourir le navigateur que vous souhaitez définir par défaut. C'est possible parce que la plupart des applications de navigateurs Web tiers ont également une option en eux-mêmes pour définir leur propre application en tant que nouveau défaut sur Mac OS X, Chrome a cela et il demandera généralement au lancement de l'application si vous voulez le définir comme défaut. Firefox et Opera demandent généralement à l'utilisateur la même question, donc c'est très simple, peu importe où vous commencez. En règle générale, l'option est toujours dans les applications de navigateur individuels "Paramètres" ou "Préférences" et il est très évident une fois que vous êtes dans ce panneau. Encore une fois, cela aura un impact sur la façon dont tous les liens s'ouvrent sur le Mac, alors attendez-vous à ce que de nouveaux liens s'ouvrent dans ce qui est défini par défaut.
Une autre option consiste à parcourir le navigateur que vous souhaitez définir par défaut. C'est possible parce que la plupart des applications de navigateurs Web tiers ont également une option en eux-mêmes pour définir leur propre application en tant que nouveau défaut sur Mac OS X, Chrome a cela et il demandera généralement au lancement de l'application si vous voulez le définir comme défaut. Firefox et Opera demandent généralement à l'utilisateur la même question, donc c'est très simple, peu importe où vous commencez. En règle générale, l'option est toujours dans les applications de navigateur individuels "Paramètres" ou "Préférences" et il est très évident une fois que vous êtes dans ce panneau. Encore une fois, cela aura un impact sur la façon dont tous les liens s'ouvrent sur le Mac, alors attendez-vous à ce que de nouveaux liens s'ouvrent dans ce qui est défini par défaut.