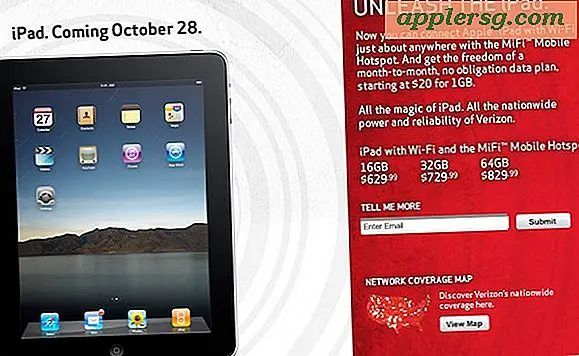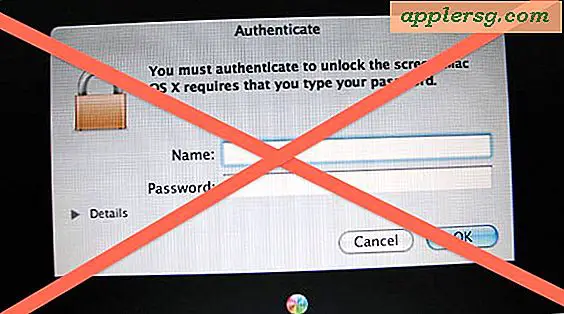Modifier la façon dont Safari supprime la liste des éléments téléchargés dans Mac OS X
 Chaque fois que vous téléchargez un fichier sur le Web avec Safari, il entre dans la liste des éléments téléchargés contenus dans le navigateur. Dans les versions modernes de Mac OS X, cet élément de liste téléchargé se supprime automatiquement après un jour, mais si vous souhaitez modifier la fréquence et la date à laquelle Safari efface la liste de téléchargement, vous pouvez le faire facilement via les préférences du navigateur.
Chaque fois que vous téléchargez un fichier sur le Web avec Safari, il entre dans la liste des éléments téléchargés contenus dans le navigateur. Dans les versions modernes de Mac OS X, cet élément de liste téléchargé se supprime automatiquement après un jour, mais si vous souhaitez modifier la fréquence et la date à laquelle Safari efface la liste de téléchargement, vous pouvez le faire facilement via les préférences du navigateur.
Ma préférence personnelle est de supprimer des éléments de la liste de téléchargement après chaque session de navigation, mais certains utilisateurs peuvent préférer supprimer les éléments téléchargés avec le paramètre par défaut, immédiatement après le téléchargement d'un élément, ou jamais sans intervention manuelle. Plusieurs options sont disponibles pour répondre aux préférences de l'utilisateur, et vous pouvez même effacer la liste vous-même à tout moment.
Comment ajuster quand et comment Safari supprime la liste des éléments de téléchargement sur Mac OS
- Ouvrez Safari sur Mac si vous ne l'avez pas encore fait, puis déroulez le menu "Safari" et choisissez "Préférences"
- Sous l'onglet "Général", recherchez "Supprimer les éléments de la liste de téléchargement:" et choisissez l'une des options suivantes:
- Après un jour - le réglage par défaut, après 24 heures, la liste des téléchargements se effacera dans Safari
- Lorsque Safari quitte - ma préférence personnelle, cela maintient une liste au niveau de la session des éléments téléchargés qui efface seulement lorsque Safari se ferme, offrant une ardoise propre à chaque nouvelle session de navigation indépendamment du temps écoulé
- En cas de téléchargement réussi - si vous ne voulez pas maintenir une liste au-delà de ce qui est en train de télécharger, c'est le paramètre pour cela, sans doute le choix le plus respectueux de la vie privée
- Manuellement - Safari n'effacera pas du tout la liste des téléchargements, optant plutôt pour une intervention de l'utilisateur pour effacer la liste des téléchargements - cela peut être un bon choix si vous aimez un enregistrement méticuleux de tous les fichiers téléchargés *
- Fermez les préférences de Safari et naviguez comme d'habitude avec le nouveau réglage en place

Pour ceux qui ne sont pas au courant, vous pouvez accéder à la liste des téléchargements dans Safari en cliquant sur l'icône flèche vers le bas dans la barre d'outils de Safari:

Les éléments affichés dans la liste téléchargée dépendront de vos paramètres tels que choisis ci-dessus.

Si la liste des téléchargements est vide, le bouton ne s'affiche pas dans les versions récentes de Safari sur Mac.
Gardez à l'esprit que cela n'a d'impact que sur la liste des fichiers téléchargés dans le navigateur Safari, cela n'a aucun impact sur les fichiers téléchargés eux-mêmes, et ils seront toujours stockés dans ~ / Downloads ou dans tous les autres cas. sur le système de fichiers.
* L'option "Manuellement" est utile si vous vous trouvez en train de télécharger beaucoup de fichiers et que vous voulez les suivre, et, peut-être le plus utile avec cette option, est que si vous ne pouvez pas vous rappeler d'où vient peut trouver l'URL de l'endroit où un fichier a été téléchargé à partir de l'enquête sur le fichier dans le Finder OS X.