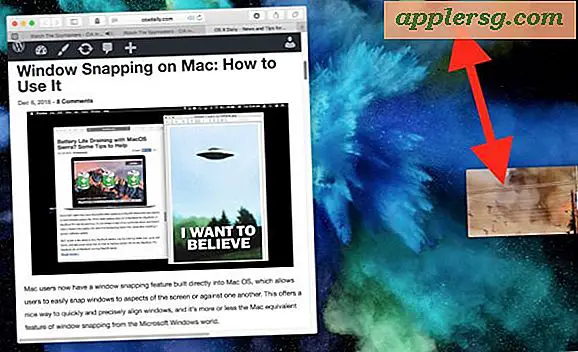Comment mettre à niveau et remplacer un SSD dans MacBook Air

Le MacBook Air n'est pas vraiment considéré comme extensible ou extensible, mais il s'avère qu'avec un peu d'effort et de patience, vous pouvez remplacer vous-même le SSD du MacBook Air. Changer le SSD sur un MacBook Air peut vous permettre d'augmenter considérablement la taille de stockage du Mac et peut souvent augmenter les performances, et bien que ce soit des raisons électives de mettre à niveau le disque dur SSD des périphériques, une autre raison courante d'échanger le disque SSD est en raison d'une défaillance du disque. Ce dernier scénario est ce qui m'a conduit à remplacer le SSD sur ce modèle particulier de MacBook Air par un ami, mais quelle que soit la raison de la mise à niveau ou du changement du SSD, ce n'est pas si difficile et le processus est le même.
Si vous voulez remplacer le SSD sur un MacBook Air pour une raison quelconque, vous aurez besoin de quelques choses; le nouveau lecteur SSD de remplacement qui est compatible avec le Mac, une série de tournevis spécifiques, au moins deux ou trois petits bacs séparés pour le stockage temporaire des vis, et un peu de patience. Au-delà, ce n'est vraiment pas compliqué, même si cela implique de démonter le Mac et de le remettre en place. Il existe de nombreux didacticiels détaillés qui parcourent l'ensemble du processus à partir de sites comme iFixIt, et nous allons vous renvoyer à quelques-uns ci-dessous.
Gardez à l'esprit que cela ne s'applique qu'aux Macs qui ne sont pas couverts par la garantie, et à ceux qui sont à l'aise dans leur matériel. L'échange de matériel peut annuler la garantie d'un Mac plus récent. Par conséquent, si le Mac est sous garantie, apportez-le à un fournisseur de support Apple ou à un Apple Store et il peut gérer tout cela à la place.
Étape 1: Vérification de la compatibilité SSD de remplacement avec MacBook Air
La première étape consiste à s'assurer que le SSD de remplacement est compatible avec le modèle MacBook Air. Cela dépend généralement de l'année du modèle du MacBook Air lui-même, il est donc essentiel que vous sachiez quelle année de modèle l'ordinateur est. Vous pouvez obtenir le modèle et l'année du modèle de n'importe quel Mac en allant dans le menu Apple et en choisissant «À propos de ce Mac», où vous verrez quelque chose comme «MacBook Air (13 pouces, début 2012)» ou similaire .

Une fois que vous connaissez le modèle exact et l'année du modèle de l'ordinateur, vous pouvez trouver un lecteur SSD compatible sur un site de revendeur comme Amazon.
Pour le plaisir de cet article, disons que le MacBook Air est une année modèle 2012.
Étape 2: Choisir la mise à niveau / le kit SSD de remplacement
Il existe de nombreuses marques et types de lecteurs SSD de remplacement à choisir, vous pouvez rechercher cela si vous voulez, ou si vous avez une marque préférée, alors allez-y. Mon choix particulier pour ce projet était ce kit de mise à niveau Transcend 240 Go SSD. J'aime l'option Transcend pour plusieurs raisons; il est très économique, il est très bien coté, il offre une bonne garantie, et il est livré avec un kit de mise à niveau complet qui comprend un boîtier pour l'ancien SSD ainsi que les tournevis nécessaires pour compléter le travail. Le kit de mise à niveau Transcend SSD est fondamentalement une solution tout-en-un, ce qui signifie que vous n'aurez pas besoin d'acheter des tournevis indépendamment (et oui, d'autres marques proposent des solutions similaires). Je faisais des emplettes pour ce lecteur de remplacement de MacBook)
- Transcend JetDrive 480 Go pour MacBook Air (fin 2010 - modèles mi-2011) Kit de mise à niveau
- Kit Transcend JetDrive 480 Go pour MacBook Air (modèle 2012)
- Transcend JetDrive 480 Go pour MacBook Pro Retina 13 "(fin 2012 - début 2013) Kit de mise à niveau
- Voir les autres kits Transcend SSD mac Upgrade ici sur Amazon

Et oui, vous pouvez absolument acheter un SSD compatible différent qui ne vient pas dans un kit, assurez-vous juste que vous obtenez les tournevis Pentalobe appropriés et assurer la compatibilité avec le lecteur et le Mac. C'est entièrement à vous.
Étape 3: Sauvegardez le Mac
Vous devez sauvegarder le Mac avant de changer ou de tenter de remplacer le disque SSD. Je recommande de configurer les sauvegardes Time Machine sur Mac au minimum, et certains utilisateurs plus avancés aiment faire cela en plus d'utiliser les outils SuperDuper ou Carbon Copy Cloner pour cloner le disque directement.
La seule exception à cette règle est que le disque est complètement mort ou manquant, et que, de toute évidence, il n'y a rien à sauvegarder.

Ne sautez pas une sauvegarde, si vous ne sauvegardez pas, vous n'aurez rien à restaurer avec le Mac, et le disque de remplacement n'aura pas vos données dessus. Ce n'est pas ce que tu veux. L'utilisation de Time Machine offre également l'avantage de pouvoir effectuer une nouvelle installation (d'El Capitan ou de n'importe quoi d'autre) sur le SSD de remplacement, puis de restaurer le Mac à partir de la sauvegarde Time Machine après l'installation.
Ne sautez pas sauvegarder le Mac . Sérieusement.
Étape 4: Mise à niveau et remplacement du MacBook Air SSD
Maintenant vient la partie amusante; l'ouverture du Mac et l'échange de l'ancien SSD avec le nouveau SSD de remplacement. Procurez-vous une sorte de récipient ou un plateau à cupcakes pour avoir un endroit où garder les vis, en gardant à l'esprit qu'il y a plusieurs tailles, longueurs et types de vis que vous rencontrerez. J'aime organiser le mien par la taille et l'emplacement général de l'endroit où ils sortent du Mac.
Cette partie du processus est la plus technique. Les utilisateurs qui ont une solide expérience dans le bricolage de l'électronique seront probablement à l'aise par eux-mêmes, mais presque tout le monde voudra revoir un guide qui détaille bien le processus. Plutôt que de réinventer la roue, nous recommandons de suivre les guides iFixIt détaillés car ils sont bien expliqués, détaillés et complets.
- iFixIt.com: Guides de réparation MacBook Air - trouvez le modèle et l'année appropriés, et choisissez le guide de remplacement de disque dur approprié pour Mac
- MacBook Air 13 "(mi 2012) SSD remplacement guide de bonne procédure
Fondamentalement, ce que vous faites est de débrancher le Mac d'une source d'alimentation, en dévissant le panneau inférieur et en le soulevant, en déconnectant la batterie interne, puis en remplaçant le SSD. Si vous suivez le guide iFixIt, ils estiment que la difficulté d'un remplacement MacBook Air SSD est «modérée», mais je suis confiant que toute personne ayant de la patience et la capacité de suivre les instructions peut faire le travail assez facilement, même si elle est relativement novice .
Je vous recommande vivement de suivre le guide iFixIt mentionné ci-dessus, mais voici les étapes de base si vous êtes curieux de savoir dans quoi vous vous embarquez:
1 - Retiré les vis du bas du MacBook Air (les vis sont temporairement stockées dans les petits bacs au dessus du Mac)

2 - Débranchez la batterie interne - ne l'oubliez pas (et n'oubliez pas de vous reconnecter lorsque vous avez terminé)

3 - Retirez le disque SSD en stock (il est maintenu par une autre vis)

4 - Remplacer avec le nouveau disque SSD, le visser, puis rebrancher la batterie interne

5 - Reposer le couvercle et le revisser, c'est fait!

Une fois que tout est scellé de nouveau, vous êtes prêt à partir. Maintenant, c'est à la partie logicielle.
Étape 5: Réinstallation de Mac OS X et restauration des données
Certes, je fais des choses dans ce tutoriel un peu différent de celui d'autres personnes techniques; principalement que j'ai mis un disque SSD vierge dans le Mac, qui a ensuite nécessité une installation et une restauration du système d'exploitation, plutôt que le clonage sur les disques en premier. Le clonage du disque à l'avance est souvent la meilleure approche, mais dans ce cas particulier, cela n'a pas été possible car le SSD interne avait complètement échoué (point d'interrogation au démarrage, confirmé avec Apple Hardware Test), ce qui signifie qu'il n'y avait rien à cloner . Heureusement, il y a eu une sauvegarde récente de Time Machine, ce qui explique pourquoi je suis allé avec l'approche d'installation et de restauration.
Si vous voulez suivre la route du clonage, Carbon Copy Cloner et SuperDuper sont tous deux excellents et font le travail.
Quoi qu'il en soit, ce que j'ai fait dans ce scénario était deux étapes; effectuez une installation logicielle propre à Mac OS X à l'aide d'une clé USB amorçable, puis restaurez à partir de Time Machine au cours de l'installation. Cela a fonctionné parfaitement. Nous avons abordé ces sujets auparavant, donc si vous voulez suivre cette route particulière (généralement nécessaire si le SSD d'origine a échoué), reportez-vous aux procédures détaillées suivantes:
- Propre installer OS X Mavericks (vous pouvez nettoyer installer OS X El Capitan, MacOS Sierra, ou toute autre version de Mac OS X aussi
- Restauration d'un Mac à partir d'une sauvegarde Time Machine
Gardez à l'esprit que si vous restaurez un Mac à partir d'une sauvegarde Time Machine, vous pouvez démarrer ce processus immédiatement après l'installation de Mac OS X au cours du processus d'installation.

(Remarque rapide: vous pouvez également tenter de restaurer directement le SSD Mac à partir de Time Machine, mais cela signifie généralement que vous devez recréer la partition de récupération manuellement et que vous pouvez rencontrer des erreurs de partition EFI, qui sont évitables si vous effectuer une installation directe du logiciel système Mac OS X à l'avance).
Une fois que Mac OS X et les données ont été restaurés sur le disque, le Mac est prêt à fonctionner et à utiliser normalement avec un nouveau SSD brillant! Prendre plaisir!

Avez-vous de l'expérience dans le remplacement ou la mise à niveau d'un SSD Mac? Partagez vos expériences ou vos idées dans les commentaires ci-dessous.