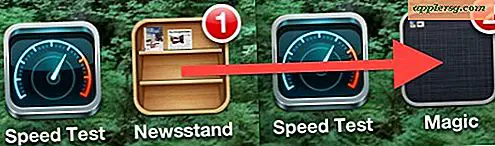Convertir un film au format iPad gratuitement avec QuickTime
 Vous voulez regarder une vidéo qui est assise sur votre ordinateur sur un iPad à la place? C'est simple, et pour la plupart des fichiers vidéo, vous pouvez simplement les copier et les regarder instantanément via l'application Vidéos. D'autre part, si vous avez déjà essayé de copier un film sur un iPad et découvert un message d'erreur comme celui-ci, c'est presque toujours parce que le format vidéo existant est incompatible avec la lecture sur l'iPad:
Vous voulez regarder une vidéo qui est assise sur votre ordinateur sur un iPad à la place? C'est simple, et pour la plupart des fichiers vidéo, vous pouvez simplement les copier et les regarder instantanément via l'application Vidéos. D'autre part, si vous avez déjà essayé de copier un film sur un iPad et découvert un message d'erreur comme celui-ci, c'est presque toujours parce que le format vidéo existant est incompatible avec la lecture sur l'iPad:
"Nom du film" n'a pas été copié sur l'iPad car il ne peut pas être lu sur cet iPad
Aucune raison de s'inquiéter, et certainement pas de raison de débourser de l'argent pour toutes les applications payantes de conversion vidéo, parce que vous pouvez généralement remédier à cette erreur et convertir une vidéo au format iPad complètement gratuitement, tout ce que vous avez besoin est de quelques minutes et QuickTime Player. Tout ce qui s'ouvre dans QuickTime Player sera converti, et c'est extrêmement simple à faire, et comme QuickTime Player est fourni sur tous les Mac et est également téléchargeable gratuitement pour les utilisateurs de Windows, l'ensemble du processus de conversion est gratuit.
Nous nous concentrons évidemment sur l'iPad ici, mais les films convertis via QuickTime seront également visibles sur un iPhone, iPod touch, Apple TV, et tous les autres appareils iOS . La seule limitation possible est le format de sortie, car les anciens appareils peuvent avoir des problèmes avec les fichiers vidéo haute résolution comme 1080p et 720p, donc si vous convertissez un film pour un appareil plus ancien comme un iPad 1 ou plus ancien, vous devriez envisager vidéo à une résolution inférieure, telle que 480p.
Conversion d'une vidéo pour iPad avec QuickTime Player
- Lancez le film à convertir en QuickTime Player
- Déroulez le menu "Fichier" et choisissez "Exporter"
- Dans le sous-menu Format, sélectionnez "iPad" comme option de format - il sera exporté en tant que vidéo 720p - puis choisissez "Enregistrer"

Vous pouvez choisir 1080p de la pulldown et cela fonctionne généralement bien puisque les fichiers .mov seront également lus sur un iPad, mais pour une compatibilité maximale et de meilleures performances de lecture choisissez l'option "iPad, iPhone, et Apple TV", malgré une résolution réduite de 720p. Seuls les nouveaux iPad de la rétine remarquerez même la différence de résolution de 720p, et même alors, il peut être minime si visible. D'autre part, l'affichage standard iPad ne remarquera pas la différence de qualité que ce soit. Pour les anciens appareils iOS, 480p peut être le meilleur format à utiliser à la place.
Laissez la conversion se produire, vous verrez une barre de progression comme ceci:

Les vidéos et les films plus volumineux seront plus longs à convertir, les vidéos plus courtes peuvent être très rapides.
Une fois que le film est dans le nouveau format compatible iOS, il suffit de le transférer vers l'iPad (ou l'iPhone / iPod) et le message d'erreur d'origine disparaîtra. Une fois qu'une vidéo a été copiée sur l'iPad, elle peut être regardée via l'application Vidéos.
Alternate Conversion Utilities & Méthodes
Pour les formats vidéo obscurs, l'utilitaire Handbrake populaire fera l'affaire, et il couvre également de nombreuses options que QuickTime fait aussi bien. Handbrake est également gratuit, mais à moins que vous ne travailliez avec un format vidéo particulièrement obscur, il n'est généralement pas nécessaire de transformer une vidéo en format compatible iOS.
Pour la conversion MKV, compte tenu de l'utilisation de l'outil gratuit appelé Subler, qui repose sur Perian pour fonctionner mais il faudra un fichier MKV et le transformer en un m4v compatible iOS plutôt rapidement, vous pouvez en savoir plus sur l'utilisation de Subler pour convertir MKV ici.
Enfin, pour les utilisateurs de Mac fonctionnant sous OS X 10.7 et versions ultérieures, il existe également une excellente option pour convertir les vidéos directement dans le Finder en utilisant les outils d'encodage intégrés, accessibles par le menu contextuel avec toute vidéo ou audio compatible fichier sélectionné.