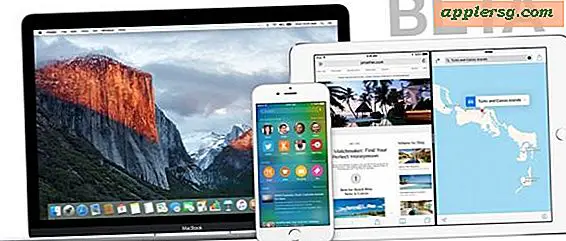Copier les identifiants et mots de passe de porte-clés d'un Mac à l'autre
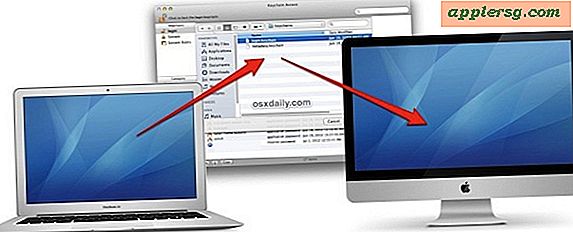
La plupart des utilisateurs Mac sont mieux servis en utilisant l'outil Easy Migration Assistant pour copier tous les fichiers, dossiers, préférences et données de connexion d'un ordinateur à un autre. Cependant, ce n'est pas toujours une option, peut-être parce qu'un disque dur est défaillant, ou peut-être préférez-vous simplement migrer manuellement uniquement des données très spécifiques d'un ancien Mac vers un autre. Destiné aux utilisateurs avancés, cet article se concentrera sur le transfert de tous les mots de passe et informations de connexion que vous avez stockés sur un Mac vers un autre Mac, transférant ainsi toutes les données de connexion cruciales gérées par Keychain.
Comment transférer des données Keychain entre Mac
- À partir du Finder OS X du Mac contenant le fichier de trousseau d'origine, appuyez sur les touches Commande + Maj + G pour afficher Go To Folder et entrez le chemin d'accès suivant:
- Copiez le fichier ser "login.keychain" sur le nouveau Mac, faites-le avec AirDrop, Ethernet, USB, etc.
- Sur le nouveau Mac, appuyez sur Commande + barre d'espace pour ouvrir Spotlight et tapez "Keychain Access" puis appuyez sur retour, cela lance l'application gestionnaire de trousseau
- Déroulez le menu "Fichier" et sélectionnez "Ajouter un trousseau" et accédez au fichier de trousseau que vous avez copié sur le nouveau Mac, en sélectionnant Ajouter pour importer les données de trousseau stockées dans le nouveau Mac
~/Library/Keychains/
Avec les données du trousseau importées, toutes les connexions et mots de passe stockés depuis l'ancien Mac doivent être importés dans le nouveau Mac et prêts à l'emploi. Vous pouvez le tester en accédant à une page Web ou à une application où les données de mot de passe sont généralement stockées et en vérifiant qu'elles sont automatiquement saisies.
Si vous rencontrez des problèmes avec OS X ne se souvenant pas des mots de passe après l'importation de l'ancien trousseau, utilisez la fonction Réparer dans Trousseau d'accès pour que tout redevienne normal.
Si vous effectuez le transfert de trousseau à partir d'un Mac qui ne peut pas être démarré, localisez le fichier directement en accédant à:
/users/USERNAME/Library/Keychains/
Modification de USERNAME au nom d'utilisateur de l'individu qui possède le fichier de trousseau.
Enfin, si vous avez utilisé un support externe comme un lecteur USB pour transférer le fichier de trousseau, vous voudrez probablement supprimer manuellement ce fichier car il n'est jamais judicieux de laisser flotter les informations de connexion.





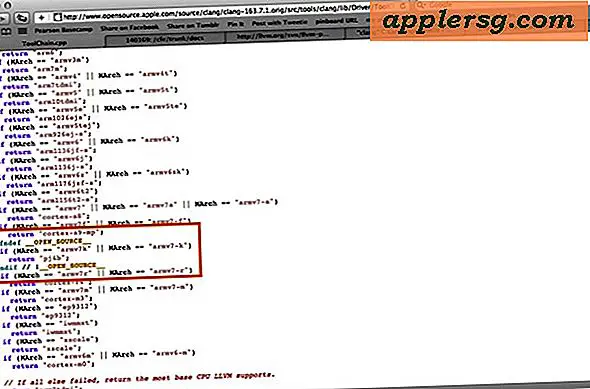


![Nouvelle version de Mac OS X 10.7.3 mise à la disposition des développeurs [11D24]](http://applersg.com/img/mac-os-x/356/new-build-mac-os-x-10.jpg)