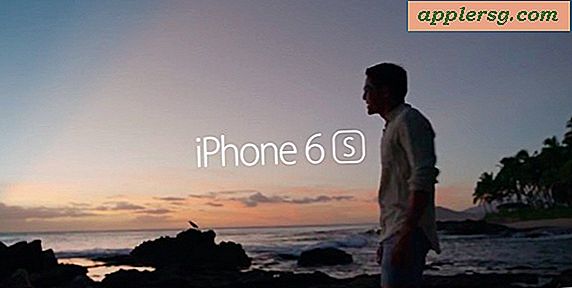Activer les ajustements de photos supplémentaires dans l'application Mac Photos
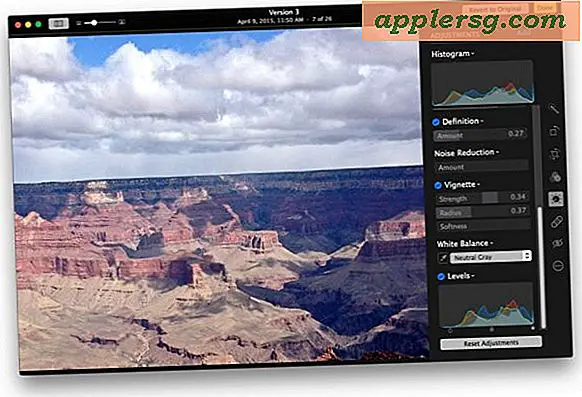
L'application Mac Photos sert de gestionnaire de photos et d'éditeur d'images, et bien que le jeu d'outils par défaut pour les réglages d'image soit suffisant pour de nombreux utilisateurs, vous pouvez activer six réglages supplémentaires pour obtenir un meilleur contrôle sur vos photos.
Nous allons vous montrer comment activer les outils de réglage d'image pour Netteté, Définition, Réduction du bruit, Vignette, Balance des blancs et Niveaux, chacun étant généralement considéré comme une fonction d'édition d'image plus avancée, mais l'application Photos sur Mac fait du bon travail de rendre ces ajustements faciles à utiliser et à comprendre.
Vous aurez évidemment besoin de quelques photos dans l'application Photos pour Mac pour utiliser les capacités d'ajustement de l'image. Vous pouvez importer des images à partir de fichiers, utiliser iCloud ou les copier dans des photos directement depuis un iPhone ou un appareil photo.
Activation des ajustements d'image avancés dans les photos pour Mac
Cela fonctionne dans toutes les versions de l'application Photos pour macOS et Mac OS X, et oui, l'ensemble par défaut des outils d'édition d'image Histogramme, Lumière, Couleur et Noir et Blanc restera intact:
- Ouvrez l'application Photos sur Mac si vous ne l'avez pas déjà fait
- Double-cliquez sur une image pour ouvrir la vue rapprochée, puis cliquez sur le bouton "Modifier" dans le coin
- Cliquez sur "Ajuster" dans les options d'édition
- Près du haut des ajustements, cliquez sur "Ajouter"
- Sélectionnez tous les éléments d'ajustement supplémentaires que vous souhaitez activer dans le menu qui n'est pas actuellement vérifié, notamment:
- Affiner
- Définition
- Réduction de bruit
- Vignette
- Balance des blancs
- Les niveaux
- Notez que certains de ces réglages seront désormais 'activés' sur l'image active, ce qui n'est pas toujours souhaité, ce que vous cherchez vraiment à faire est d'activer la fonction de réglage sans mettre d'ajustements sur l'image jusqu'à ce que vous spécifiez, faites défiler la liste Ajustements et décochez chaque élément (sauf si vous voulez les utiliser immédiatement sur l'image en cours)
- Si vous souhaitez conserver toutes les options de réglage disponibles par défaut dans l'application Photos, redescendez le menu "Ajouter" et choisissez "Enregistrer comme valeur par défaut".






Ce que chaque option d'ajustement d'image fait est mieux vu que décrit, c'est donc une bonne idée de vérifier chaque option vous-même sur un échantillon d'image pour avoir une meilleure idée du type d'ajustement de l'image qu'ils font.

Pour donner une idée générale de chaque option supplémentaire activée ici:
- Affiner - affine l'image, la rendant plus nette, particulièrement bénéfique si une image est légèrement floue
- Définition - améliore la définition d'une photo, ce qui rend les éléments plus évidents
- Réduction du bruit - réduit le bruit sur l'image, mais au détriment de brouiller légèrement les détails de l'image
- Vignette - ajoute une ombre plus foncée sur les bords d'une image pour attirer l'attention sur le centre - en savoir plus sur l'ajout de vignette aux images sur Mac ici
- Balance des blancs - modifie la balance des blancs de départ de l'image, décalant ainsi le ton de la couleur
- Niveaux - ajuste les niveaux de blancs, noirs et rouge vert bleu
Comme mentionné précédemment, vous devriez vraiment essayer chaque ajustement vous-même et individuellement pour avoir une idée de ce qu'ils font et des effets dramatiques qu'ils peuvent avoir sur une image.
Alors qu'ils sont tous des outils utiles, vous pouvez certainement en abuser et se retrouver avec une image trop moche sur le traitement, prouvant qu'avec les ajustements d'édition d'image, il ya quelque chose comme "trop d'une bonne chose". Utilisez les outils avec parcimonie et comme ils sont destinés, et vous serez en mesure de faire de très bons ajustements de qualité aux images.