Correction des couleurs et des contrastes sur le nouveau MacBook Air / Pro en étalonnant l'affichage
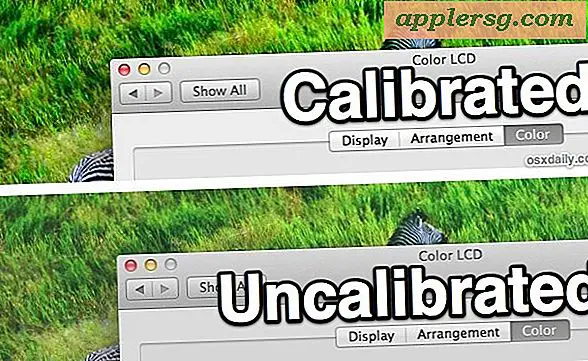
Si vous avez un nouveau MacBook Air ou MacBook Pro et que les couleurs semblent un peu ternes et délavées par rapport à votre précédent Mac, vous n'imaginez probablement pas les choses. Comme la plupart des autres fabricants de matériel, les sources d'Apple affichent des panneaux provenant de divers fabricants d'écrans, et bien que tous les écrans soient de très haute qualité, certains montrent des couleurs et des contrastes un peu différents des autres. Si vos niveaux de noir semblent plus gris et que les couleurs ne sortent pas vraiment, vous n'avez qu'à calibrer votre écran pour résoudre le problème de couleur terne et de faible contraste, c'est facile à faire et cela prend quelques minutes.
Avant de commencer, vous pouvez vérifier le fabricant de votre panneau d'affichage. En règle générale, les écrans Samsung n'ont pas besoin d'étalonnage, contrairement aux écrans LG. Spécifiquement pour les propriétaires de MacBook Air avec des affichages LG, vérifiez cet article pour saisir un profil pré-calibré aussi.
Calibrer l'affichage pour corriger les couleurs et les contrastes ternes
Cela fonctionne sur n'importe quel Mac et avec n'importe quelle version de Mac OS X:
- Lancez les Préférences Système dans le menu Apple et choisissez "Afficher".
- Cliquez sur l'onglet "Couleur" puis cliquez sur le bouton "Calibrer"
- Cochez la case "Mode Expert" en bas de l'écran et cliquez sur Continuer
- Lisez attentivement les instructions et parcourez les 7 étapes de calibrage de l'affichage, sauvegardez le profil et il sera automatiquement sélectionné par défaut
La différence de représentation et de contraste des couleurs doit être significative après l'étalonnage de l'affichage. Vous pouvez immédiatement vérifier la différence en cliquant sur l'affichage par défaut "Couleur LCD" et sur le profil d'étalonnage nouvellement créé. Les niveaux en noir et blanc devraient être plus précis, les contrastes devraient être meilleurs, et les couleurs devraient être plus vives et précises.
Ce n'est pas un changement permanent, et vous pouvez à tout moment recalibrer l'affichage si vous le souhaitez, et vous pouvez également revenir au profil de couleur par défaut en sélectionnant "Couleur LCD" dans la liste des profils.
L'image la plus haute est une représentation simulée de la différence entre un affichage calibré et non calibré, car le calibrage affecte la façon dont les écrans affichent les couleurs qu'il est impossible de capturer dans une capture d'écran.












