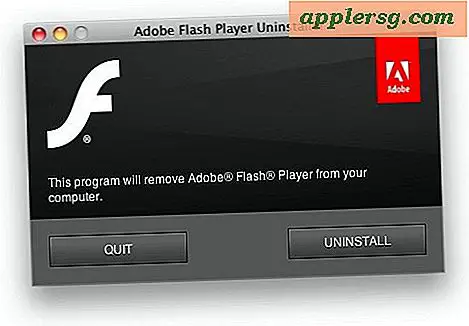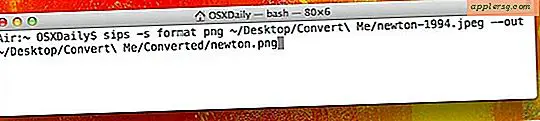Correction de l'erreur de blocage de la page "Aw Snap" dans Chrome

Pour les utilisateurs de Google Chrome, une page Web peut parfois se bloquer avec un message d'erreur «Aw, Snap! Ce message d'erreur empêche fréquemment le chargement d'une page Web, et il peut certainement perturber une session de navigation sur le Web en raison du plantage de la page.
Le message d'erreur "Aw Snap" dans Chrome se produit pour diverses raisons, mais plutôt que d'essayer de diagnostiquer et de résoudre un problème spécifique lié à la page Web elle-même, nous allons nous concentrer sur 8 conseils de dépannage spécifiques pour Snap "problème afin que vous puissiez aller sur votre entreprise et continuer à naviguer sur le Web avec Chrome. Ces étapes de dépannage s'appliquent à toutes les versions du navigateur Chrome sur n'importe quel système d'exploitation, que ce soit sous Mac OS, iOS, Android ou Windows.
1: Actualiser la page Web
Comme vous l'avez peut-être remarqué lorsque l'erreur "Aw Snap" apparaît, il y a un gros bouton "Reload" à côté. C'est le premier tour que vous devriez essayer.
Le simple rechargement de la page Web élimine souvent l'erreur Aw Snap et vous permet de continuer à naviguer. C'est en fait l'un des premiers conseils suggérés par Google pour remédier à ce problème.
2: essayez d'ouvrir la même page Web en mode de navigation privée
Le mode de navigation privée empêche l'historique du navigateur, les caches et les cookies de se charger, et parfois les anciennes données web peuvent être la raison pour laquelle quelque chose plante. Si la page Web fonctionne correctement en mode de navigation privée, vous savez que c'est le coupable, et vous pouvez généralement effacer le cache Chrome et l'historique Web pour résoudre complètement le problème.
3: Fermer les autres onglets et fenêtres
Si vous avez un million d'onglets et que les fenêtres Chrome sont ouvertes, le navigateur peut parfois manquer de mémoire ou de ressources système, ce qui peut entraîner des problèmes lors du chargement de pages Web supplémentaires. Parfois, la simple fermeture d'autres onglets et fenêtres suffit à remédier à l'erreur "Aw Snap".
4: Quittez et relancez Chrome
Quittez Chrome et relancez l'application, cette tâche simple peut souvent conduire le navigateur à charger une page Web problématique à nouveau.
5: Mettre à jour Chrome
La mise à jour de Chrome vers la dernière version disponible du navigateur permet souvent de résoudre les problèmes liés au plantage, car chaque nouvelle version de Chrome inclut des corrections de bogues et des correctifs de sécurité. Par conséquent, assurez-vous que Chrome est mis à jour avec la dernière version.
Vous pouvez mettre à jour le navigateur Chrome en accédant à "Préférences", puis à "À propos de" et en choisissant de mettre à jour si une version est disponible. Le navigateur téléchargera et installera la dernière version, puis se relancera, complétant la mise à jour du logiciel.
Pour ce que cela vaut, si vous avez activé la mise à jour automatique de Chrome, cela se produit probablement et vous devez simplement suivre l'étape 4 pour quitter et relancer Chrome pour que la nouvelle version se charge et soit active.
De toute façon, essayez de charger la page Web à nouveau, cela devrait fonctionner maintenant. Dans mon expérience personnelle avec les messages d'erreur Chrome "Aw Snap", la simple mise à jour du navigateur et le redémarrage du navigateur remédient presque toujours au problème, et il peut parfois corriger d'autres problèmes comme l'erreur "connexion non privée".
6: désactiver les extensions tierces
Les extensions de navigateurs tiers peuvent parfois causer des problèmes, donc si vous continuez à avoir du mal à charger une page Web spécifique, ou que de nombreuses pages Web contiennent l'erreur Aw Snap, essayez de désactiver toutes les extensions et plugins tiers pour voir si le problème persiste.
7: Êtes-vous sûr que c'est Chrome? Essayez d'autres navigateurs Web
Bien que ce soit rare, parfois une page Web excentrique est juste problématique, mal faite, ou carrément accidentée en raison d'un script errant ou d'une utilisation irrationnelle des ressources. Le moyen le plus simple de déterminer si c'est le cas est de voir si la page Web se charge dans un autre navigateur Web. Si l'autre navigateur se bloque également, alors vous savez que c'est presque certainement un problème avec la page Web elle-même, et cela n'a rien à voir avec Chrome ou tout autre navigateur Web.
8: Redémarrer
Ok, le dernier truc pour le dépannage est le plus ancien dans le livre d'ordinateur; redémarrer Oui vraiment, parfois le redémarrage est tout ce qu'il faut pour réparer un navigateur qui tombe en panne ou une autre application, que ce soit Chrome ou un autre programme.
- Mac: vous pouvez redémarrer un Mac à partir du menu Apple (s'il est gelé, vous devrez forcer le redémarrage à la place)
- iPhone, iPad, iPod touch: vous redémarrez un appareil iOS en l'éteignant et en le rallumant, ou en le forçant à redémarrer
- Windows: vous redémarrez un PC à partir du menu Démarrer
- Android: redémarrer un appareil Android est fait en l'éteignant et à nouveau
Une fois que l'ordinateur ou l'appareil est de nouveau en cours d'exécution, ouvrez Chrome et naviguez comme d'habitude, tout devrait être en ordre.
Ces astuces vous ont-elles aidé à résoudre l'erreur "Aw Snap" dans Google Chrome? Avez-vous une autre méthode pour corriger l'erreur Aw Snap dans les pages Web Chrome? Faites le nous savoir dans les commentaires!