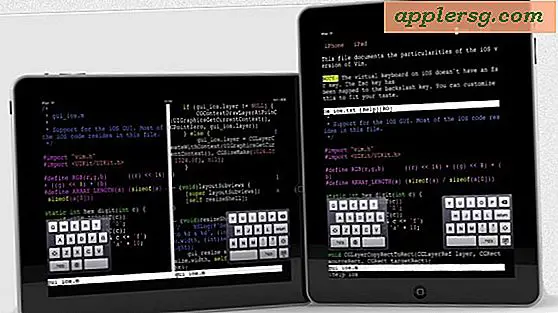Correction d'une erreur "Il n'y a pas de caméra connectée" avec un appareil photo Mac FaceTime
À peu près tous les Mac sont équipés d'une caméra frontale de nos jours, appelée habituellement la caméra FaceTime, et sur les anciennes machines, elle s'appelait iSight. Presque tout le temps, cette caméra fonctionne parfaitement et vous n'aurez jamais de problèmes, mais une erreur frustrante peut apparaître de temps en temps, ce qui fait que beaucoup d'utilisateurs pensent qu'il s'agit d'un problème matériel avec l'appareil photo. Se manifestant sous la forme d'un écran noir avec un logo de caméra barré du texte "Il n'y a pas de caméra connectée", le message d'erreur peut apparaître sur n'importe quel Mac, que ce soit un iMac ou un MacBook Air / Pro, OS X de Lion à Mavericks et OS X Yosemite, et avec presque n'importe quelle application qui veut utiliser la caméra frontale. Lorsque l'appareil photo Ma ne fonctionne pas, l'écran peut ressembler à ceci:

La plupart des utilisateurs qui voient le problème essaieront d'utiliser l'appareil photo FaceTime avec une application groupée par défaut, comme FaceTime, Messages / iChat ou Photo Booth, mais d'autres applications peuvent également signaler l'erreur. Si vous obtenez cet écran d'erreur et ce message, ne supposez pas qu'il existe un problème matériel nécessitant un service de garantie, car vous pouvez généralement résoudre le problème rapidement avec un petit tour.
Redémarrer le Mac va corriger l'erreur "No Camera connectée"
Il est important de mentionner que vous pouvez souvent corriger l'erreur en redémarrant simplement le Mac . Si vous avez le temps pour cela, il suffit de redémarrer, il va presque certainement résoudre le problème.
Le redémarrage est évidemment gênant, car il arrête tout ce que vous faites, et ce n'est vraiment pas une option si vous essayez de garder un rendez-vous avec un appel vidéo critique. Donc, si vous ne pouvez pas redémarrer l'ordinateur pour une raison ou une autre, nous allons vous montrer une autre façon de corriger rapidement le message d'erreur et de faire fonctionner à nouveau la caméra sur le Mac.
Une solution rapide pour la caméra Mac ne fonctionne pas
Heureusement, il existe une autre astuce qui semble résoudre le problème immédiatement en utilisant une commande de ligne de commande, et qui ne nécessite pas de redémarrage:
- Quittez toutes les applications ouvertes susceptibles d'utiliser la caméra FaceTime
- Ouvrir Terminal, trouvé dans le répertoire / Applications / Utilities sous OS X
- Entrez exactement les chaînes de commande suivantes, puis appuyez sur retour:
- Toujours sur le terminal, lancez la commande suivante:
- Entrez le mot de passe de l'administrateur à la demande, ceci est nécessaire pour exécuter une commande avec les privilèges de superutilisateur comme préfixé par sudo
- Relancez l'application qui essayait d'utiliser l'appareil photo
sudo killall VDCAssistant
sudo killall AppleCameraAssistant
À ce stade, la caméra frontale devrait fonctionner à nouveau comme si de rien n'était.
Pour quelques informations sur ce qui se passe: le processus VDCAssistant s'ouvre chaque fois qu'une application tente d'utiliser le processus. Il semble que le message d'erreur "appareil photo non trouvé" s'affiche lorsque le VDCAssistant ne se ferme pas correctement lorsqu'une application précédente a utilisé l'appareil photo, ce qui entraîne l'utilisation de l'appareil photo et le blocage par d'autres applications. En conséquence, l'astuce ci-dessus trouvée sur les Forums Apple tue ce processus périmé afin qu'il puisse recommencer à zéro avec la nouvelle application. Pour ceux qui ne sont pas enclins à utiliser le Terminal, vous pouvez également quitter de force la tâche VDCAssistant errante avec Activity Monitor.
Si vous voulez enchaîner les deux commandes en une seule ligne pour réparer une caméra Mac qui ne répond pas, vous pouvez le faire comme ceci:
sudo killall AppleCameraAssistant;sudo killall VDCAssistant
Encore une fois, appuyez sur retour et entrez le mot de passe administrateur sur demande.

Ceci est juste l'un des nombreux problèmes que j'ai rencontrés lors de la réparation des Macs et du support technique pour les parents, et bien que ce soit facile à résoudre une fois que vous avez appris, il est important de se rappeler que pour des problèmes comme celui-ci.
Enfin, il convient de mentionner que vous pouvez également le déclencher intentionnellement si vous souhaitez réellement désactiver la caméra matérielle intégrée sur les Mac, ce qui peut être fait en déplaçant un fichier de composant système requis par la caméra vers un autre emplacement. Cette astuce casse la caméra, la rendant inutilisable et impossible à utiliser, et bien que cela puisse sembler indésirable pour la plupart des utilisateurs, certains administrateurs système et ceux préoccupés par la confidentialité peuvent trouver cela utile.