Masquer les balises de la barre latérale du Finder Mac dans Mac OS X
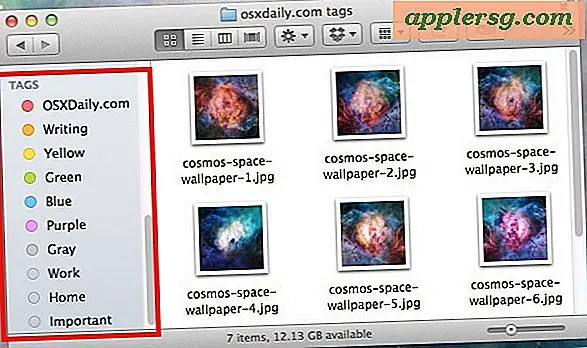
La fonction Tags ajoutée à Mac OS X dans Mavericks permet de grouper facilement les fichiers, dossiers et documents avec la rapidité du glisser-déposer ou la simplicité de la frappe, mais tous les utilisateurs de Mac ne prennent pas le temps d'utiliser les tags, ou tout au moins, utilisez tous les tags proposés par défaut dans la barre latérale. Pour ceux qui n'utilisent pas cette fonctionnalité, les "Tags" restant visibles dans la barre latérale de la fenêtre du Finder de Mac OS X finissent par être encombrés, et même pour ceux qui utilisent des tags, laisser les tags inutilisés trop occupé.
Nous verrons comment masquer les balises dans les barres latérales de la fenêtre du Finder de Mac OS X. Vous pouvez choisir de masquer tous les tags ou de masquer de manière sélective des tags que vous n'utilisez pas ou que vous ne voulez pas voir. Notez que ce n'est pas la même chose que de supprimer des balises des fichiers et des éléments du système de fichiers, cela masque simplement les balises visibles dans les fenêtres latérales de Mac OS X.
Masquage rapide de toutes les balises dans la barre latérale du Finder Mac OS X
Pour ceux qui n'utilisent pas du tout les balises, ou qui ne veulent tout simplement pas voir toutes les balises colorées dans leur barre latérale, vous pouvez rapidement les masquer (et les afficher) avec une option à bascule remarquablement rapide:
- Ouvrez n'importe quelle fenêtre du Finder avec la barre latérale visible, et placez le curseur de la souris sur le texte "TAGS"
- Cliquez sur "Cacher" quand il devient visible pour faire rouler tous les tags, les rendant invisibles

Bien sûr, pour afficher à nouveau les balises dans la barre latérale du Finder, placez votre curseur sur le texte de la barre latérale "TAGS" et choisissez "Afficher" pour les faire réapparaître.
C'est une option super rapide qui cache et affiche facilement toutes les balises dans la barre latérale du Finder. Bien sûr, cela ne vise pas les tags spécifiques, et si vous cliquez de nouveau sur "Show", ils seront tous visibles à nouveau, alors voyons comment masquer des tags spécifiques dans la barre latérale.
Masquer / supprimer les balises sélectionnées dans les barres latérales du Mac
Il existe en fait quelques façons de le faire, mais la méthode la plus simple consiste à définir la barre latérale Tags sur "Afficher" comme décrit ci-dessus, puis d'utiliser un simple clic alternatif:
- Cliquez avec le bouton droit de la souris (ou Ctrl + Clic) sur l'étiquette que vous souhaitez masquer / supprimer de la barre latérale
- Choisissez "Supprimer de la barre latérale"
- Répétez avec d'autres Tags pour les supprimer si vous le souhaitez

C'est assez facile si vous voulez juste cacher quelques options. Vous remarquerez que vous pouvez également supprimer un tag ou renommer des tags à partir de la même option de clic droit.
Masquage et affichage des balises à partir du panneau de configuration des balises du Finder
La méthode du Finder n'est pas la seule façon de masquer les tags, et Apple propose un panneau de contrôle central pour manipuler les Tags affichés dans les fenêtres du Finder de Mac OS X, ainsi que les fenêtres de dialogue Ouvrir et Enregistrer.
- Dans le Finder de Mac OS X, déroulez le menu "Finder" et choisissez "Préférences".
- Sélectionnez l'onglet "Balises" et utilisez les cases à cocher pour masquer et afficher les balises dans le Finder, ainsi que dans les boîtes de dialogue Ouvrir / Enregistrer.

Les modifications sont immédiatement visibles dans toutes les fenêtres où les tags sont également affichés avec cette option.
Nous ne les couvrirons pas ici, mais il existe en fait quelques méthodes supplémentaires pour masquer et supprimer les tags dans Mac OS X, et pourquoi il y a tellement de façons différentes de le faire dans de nombreux endroits différents qu'il y a de nombreuses possibilités d'utilisation et personnalisez la fonctionnalité de marquage à votre goût.
Si vous n'utilisez pas encore la fonctionnalité de marquage sur le Mac, il est vraiment utile pour aider à maintenir les projets et les fichiers, en particulier pour ceux qui sont désorganisés ou qui comptent un peu trop sur le répertoire All My Files. Il est facile de commencer avec les balises, je suis partial à la frappe de touche, mais la méthode glisser-déposer fonctionne tout aussi bien, en particulier si vous voulez marquer de grandes quantités de documents trouvés dans le système de fichiers.




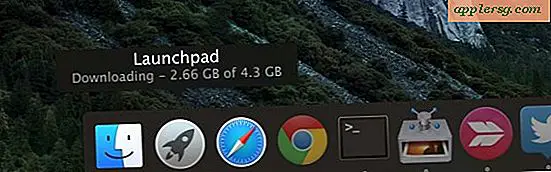
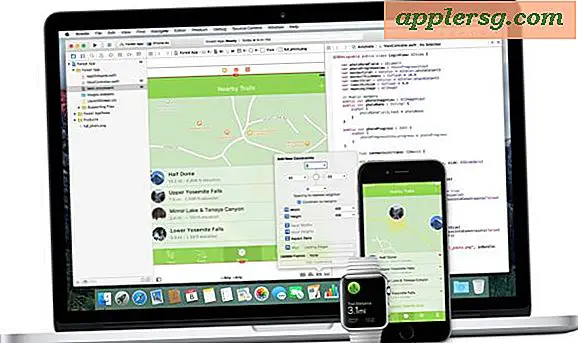


![Regardez le Keynote de l'iPhone 5 [Vidéo]](http://applersg.com/img/iphone/852/watch-iphone-5-keynote.jpg)



